This page describes how teachers can utilize the Lab-Aids Google Classroom integration once classes and students are synced into the Portal. If your classes/students have not yet been synced, please see our Google Classroom Integration Guide.
How can teachers share resources with students in Google Classroom?
How can students access Lab-Aids resources?
Getting Started:
- Teachers always log in at https://portals.lab-aids.com with the "Log in with Google" button. They can view content, assign books to students, and view rosters.
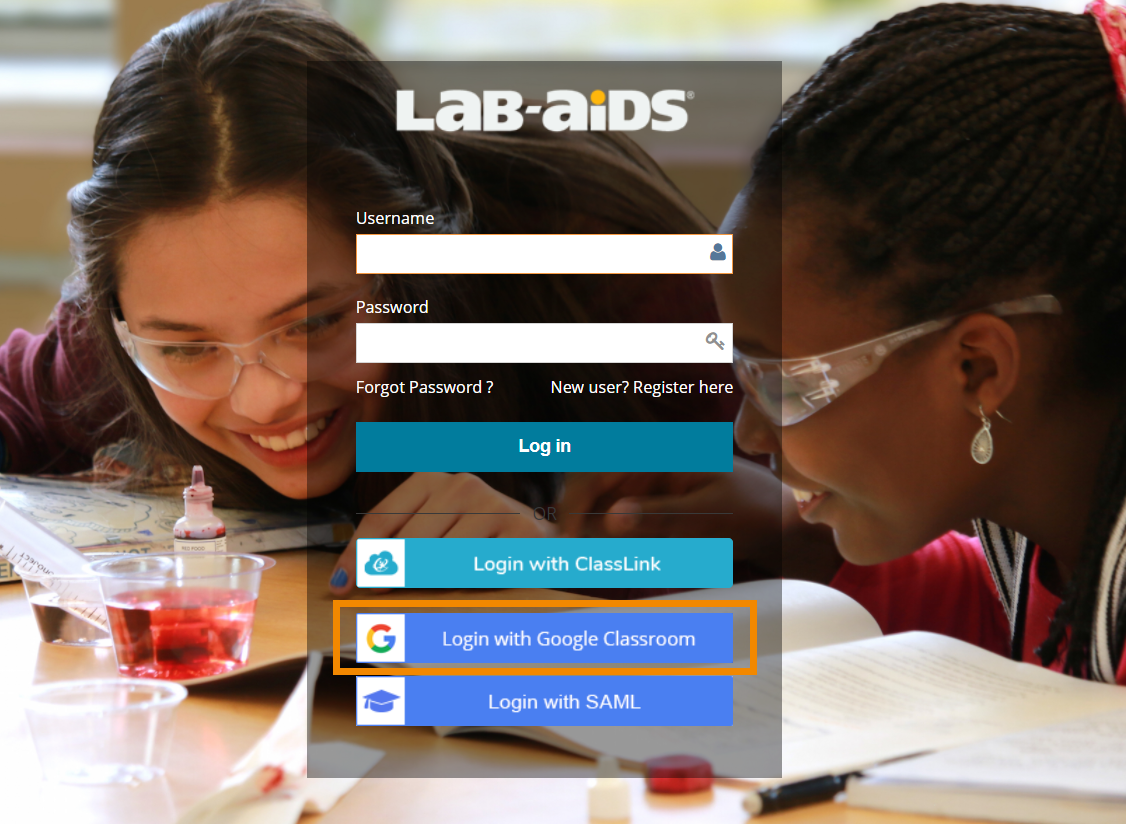
- Roster changes are not made in the Lab-Aids Portal. Roster changes are only made in Google Classroom. Log out and in to sync roster changes.
- Teachers must assign books to students.
- Basic Portal Navigation for teachers.
Sync Information:
- How do teachers perform a sync?
- First, teachers select their classes to sync by clicking on the green "Start Sync" button upon login.
- Once classes are selected to sync, teachers' syncs will automatically start every time upon login.
- Important: Teachers will see that their sync is "in progress" each time upon login. The sync will finish within a few minutes, and you'll see the "launched" status once you refresh that screen.
- Optional: Teachers can perform a manual sync by going to Settings > Google Classroom V2 > Start Sync and clicking through the screens.
- How are new students synced to the portal?
- New students will be synced to the Portal a) once they join a class that has already been selected to sync by the teacher, and b) once the teacher logs out and logs back in or completes a manual sync under Settings > Google Classroom V2.
- Roster changes are only made in Google Classroom. Roster changes are not made manually in the Lab-Aids Portal. Log out and in to sync roster changes.
- If your classes/students have not yet been synced, please see our Google Classroom Integration Guide.
How can teachers share resources with students in Google Classroom?
Once teachers assign books to students, teachers can share resources via automatically-posted links or manually-posted links:
1. Automatically-posted links:
- When teachers assign books to students and select the "Assign to Google Classroom" checkbox, a link to the book will automatically appear in Google Classroom as an assignment, usually in the class "Stream" in the "Classwork", depending on your Google Classroom settings.

- Students will click on the assignment link to be brought to the book. If students are prompted to log in first, just have them click "Log in With Google Classroom."
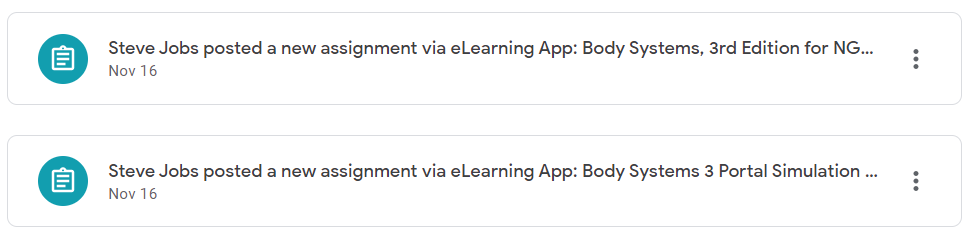
2. Manually-posted links for Portal 1.0 and Portal 2.0:
- Portal 1.0/epubs: How to direct students to a specific page in a book: Teachers can direct students to a specific page in a book by manually posting a link to a specific page of a specific book.
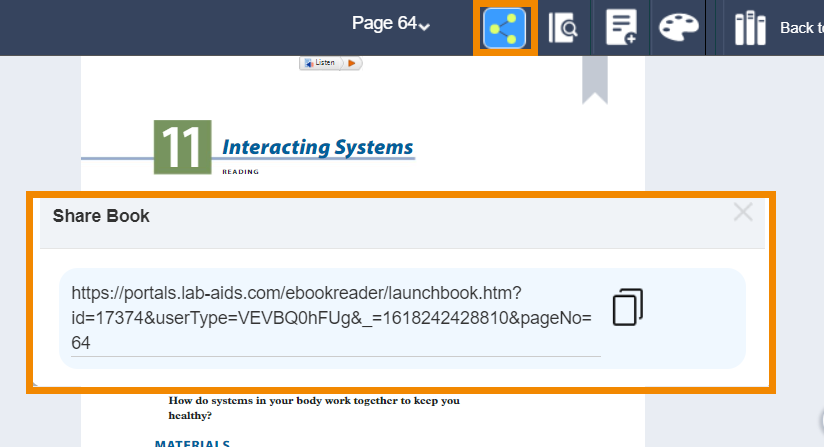
- Portal 2.0/HTML: How to direct students to a specific page in a book: Districts interested in this option for Portal 2.0 books first need to reach out to Lab-Aids. Once Lab-Aids provides the district with a list of URLs for each specific activity, teachers will be able to manually post links for each activity of a student book. Click here for more detail on linking to specific Portal 2.0 activities.
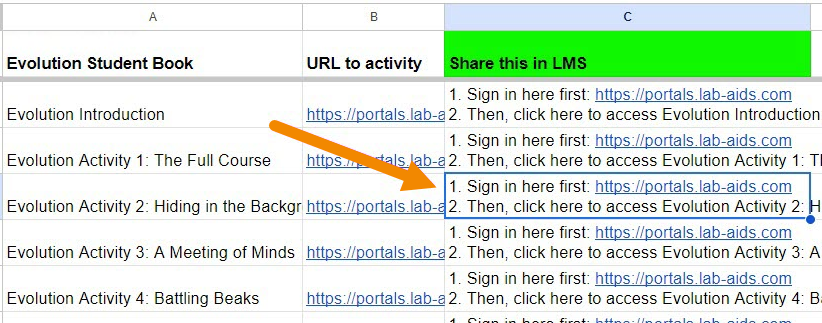
- Students will click on the link and be brought to the specific activity in the link. If students are prompted to log in first, just have them click "Log in With Google Classroom."

- Portal Simulations: If applicable, teachers can also manually post a link to a Portal Simulation (please note that not all units have Portal Simulations). If students are prompted to login first, just have them click "Log in With Google."

- Remote Learning Activity Packets (RLAs): Teachers can post links to Remote Learning Activity Packets (RLAs). From page 2 of each Teacher's Edition, click on the green "Google Doc" link for each activity. Copy the link and share in Google Classroom.
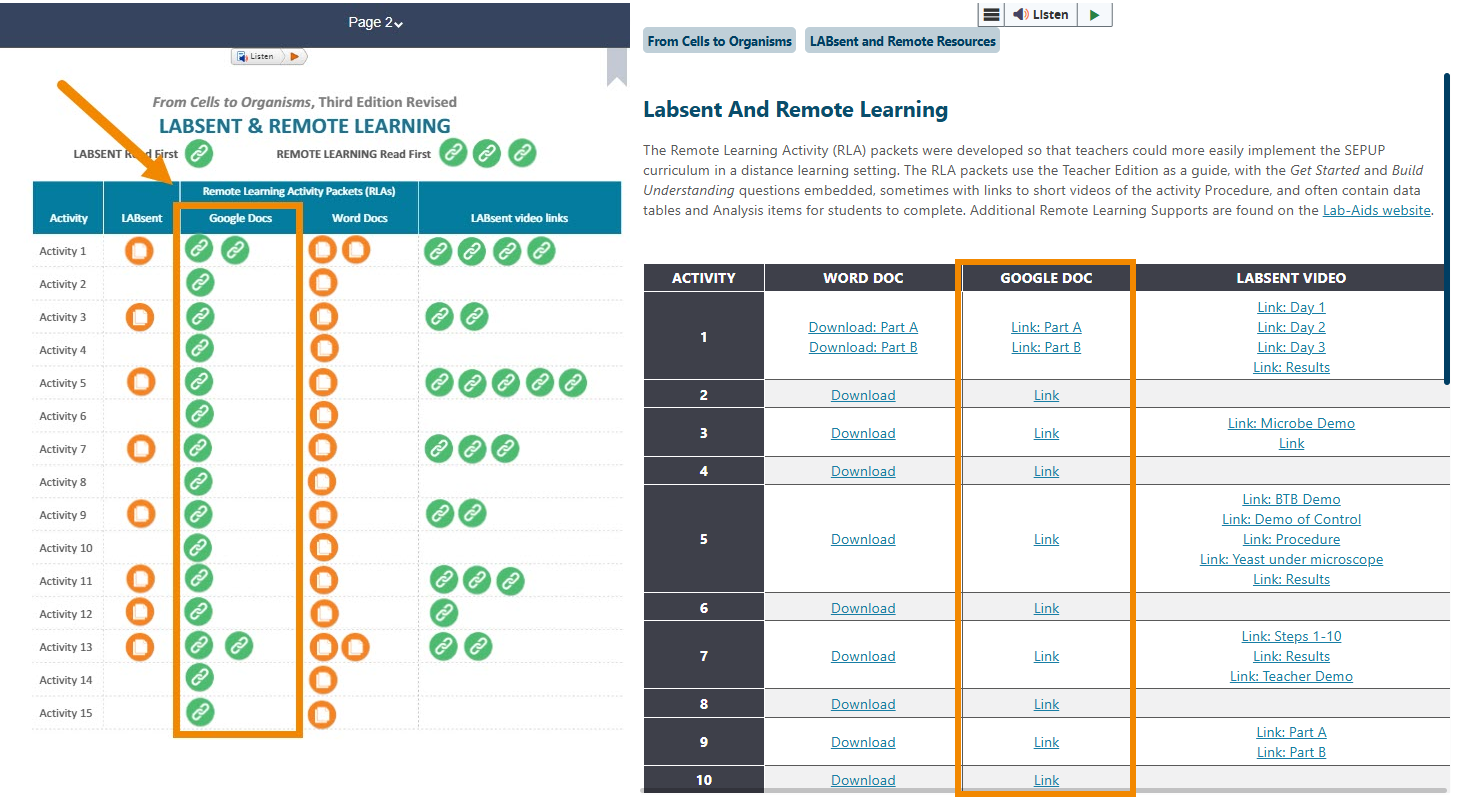
- Other resources: Teachers can download ancillary resources (student sheets, student book PDFs, Powerpoints/Google Slides, etc.) from the Teacher Edition or Student Books and post those documents in Google Classroom for students to access.
- Access these ancillary resources from page 1 of each Teacher's Edition or from within each activity.
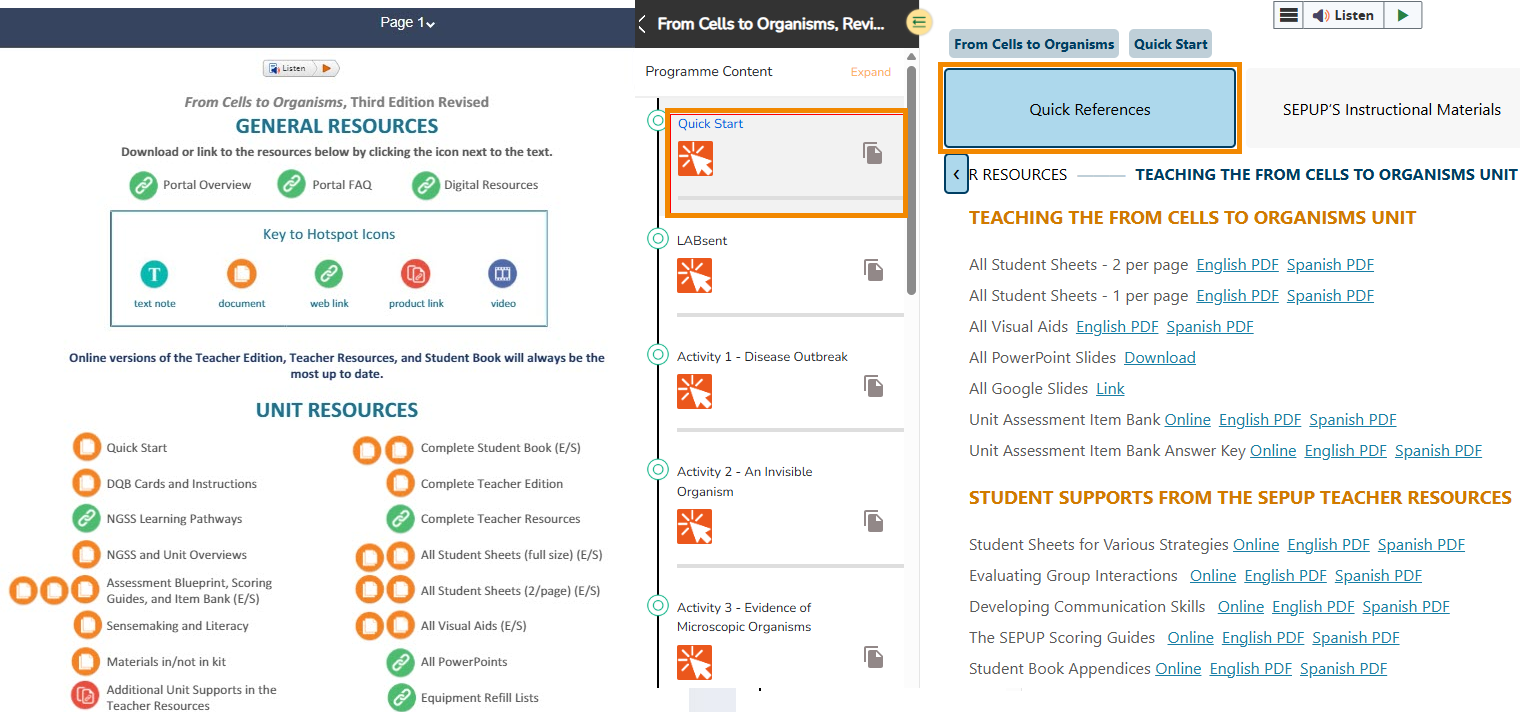
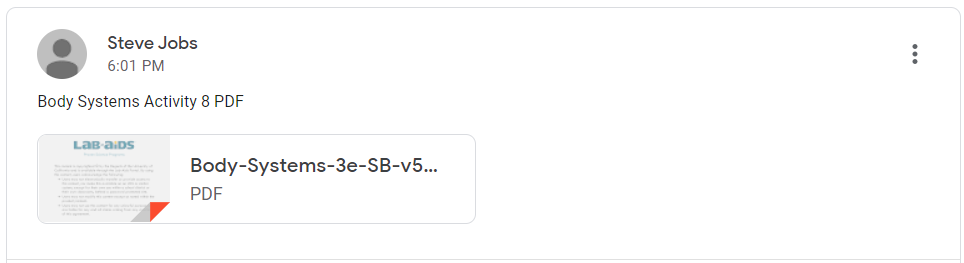
How can students access Lab-Aids resources?
- From the Lab-Aids Portal: Students can always log in directly at https://portals.lab-aids.com with the "Log in with Google" button. They will see all books/simulations assigned to them.
- From Google Classroom: Students can access Lab-Aids resources from Google Classroom without needing to log in directly to the Portal. They do this by clicking on the links/resources shared by their teacher in Google Classroom. If students are prompted to log in after clicking on a link, just have them click "Log in With Google."
Help for teachers:
- If you don't see any books in your library, please reach out to your admin. Your admin needs to assign licenses to you before you'll be able to view books or assign books to students.
- If you receive an error message that you have exhausted the available licenses when assigning books to students, please reach out to your admin. This error message often means your admin did not assign the student licenses to you.
- It is normal to see the sync is "In Progress" upon login. Wait a few minutes and refresh the screen to see the sync has "launched".
Help for admins:
- Roster changes are only made in Google Classroom. Roster changes are not made manually in the Lab-Aids Portal.
- How to add new teachers into the portal
- How to remove old data
- Starting a new school year with Google Classroom integration