Assigning Content to Students Video URL: https://vimeo.com/539803581
Note: If a new student joins your class after you assigned content to the class, you'll need to assign content to the class again. New students that get added to your existing classes won't automatically be assigned content.
1. After logging into your teacher account, select Student Content >> Assign Content from the left-hand side menu.
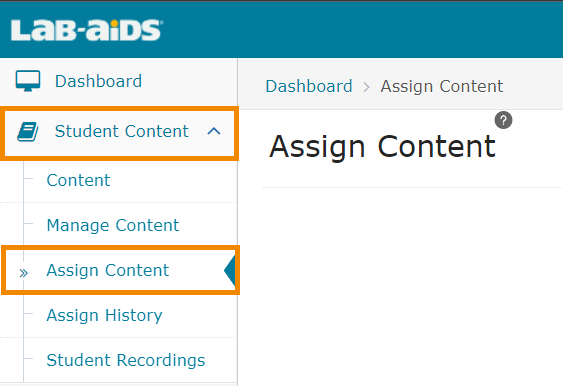
2. Next, you will see the available content that you can assign to your students, Classes, or Groups. Select the titles of the Student Books, Simulations, and other content you wish to assign by clicking on the these products. You can also type the name of the book or simulation.
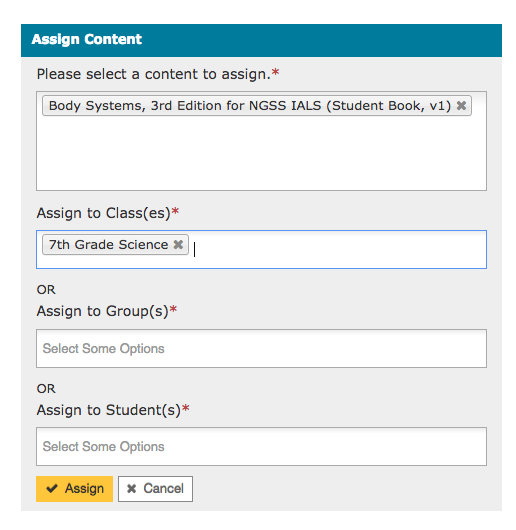
If your school has been set up via Google Classroom integration, you'll also want to click the "Assign to Google Classroom" checkbox. This will automatically post a link to your Google Classroom stream/classwork. Alternatively, Google Classroom teachers can also manually post their own links in GC to a specific page of a specific book (not applicable for Portal 2.0).
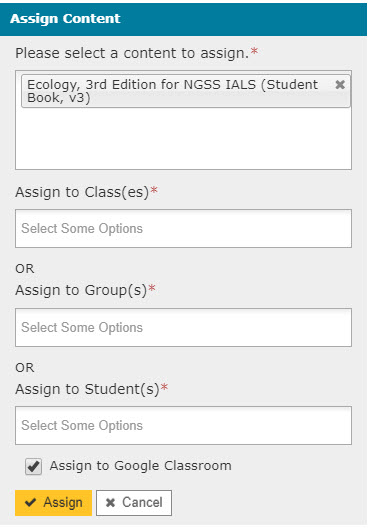
3. You can assign the content you selected to entire Classes, Groups, or your individual students. Once you have selected the appropriate students, click the Assign button and your students will then have access to these products.
*Note: You'll need to assign content to any new students that join the class after content has already been assigned. New students that get added to your existing classes won't automatically be assigned content.
4. Please refer to this document for instructions on unassigning content from students.