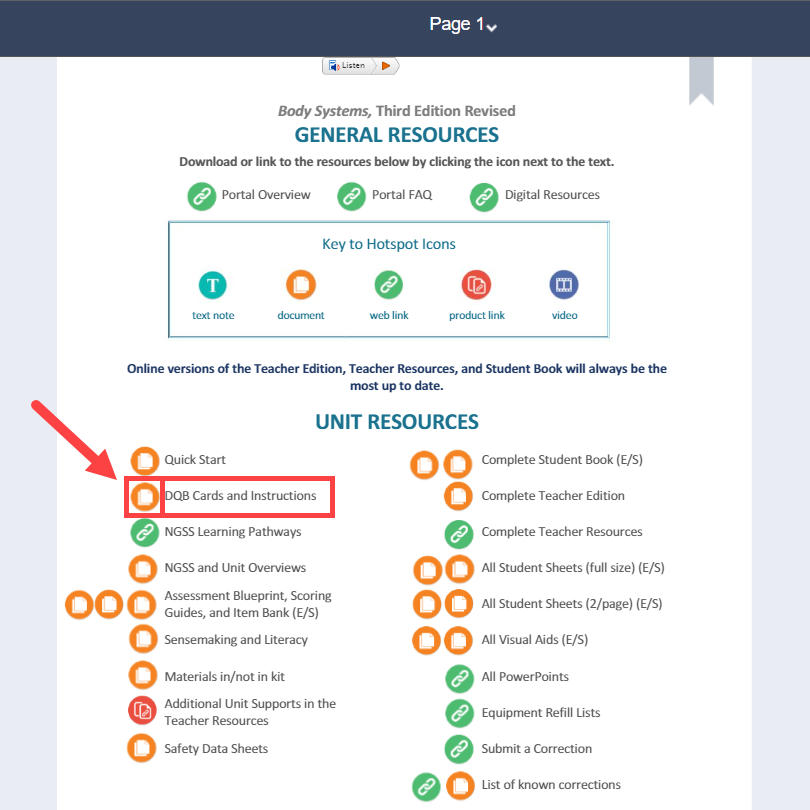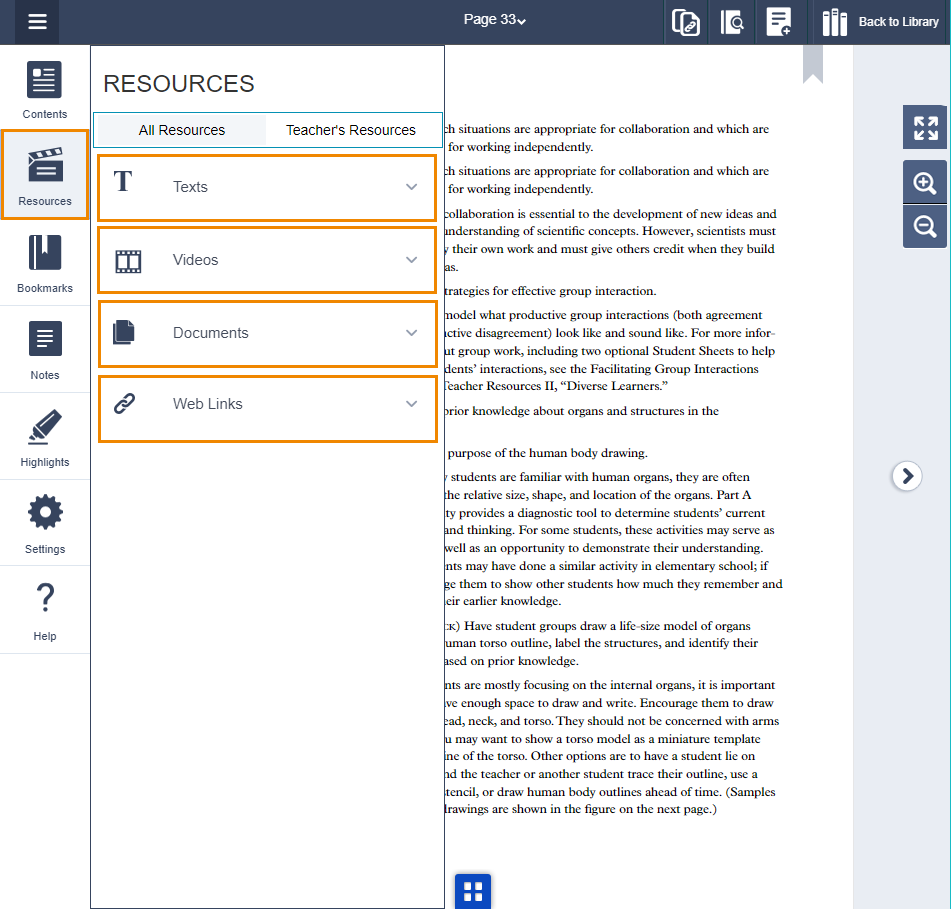Contents:
Portal Navigation Video - Quick Overview Video
Portal Navigation Video - In-Depth Overview Video
How to view student and teacher content
Where to view/download resources
Hotspots
Bookmarks/Highlights/Notes
Navigation Features
Homework
Settings
ReadSpeaker
Spanish
Remote Learning Packets (Word/Google Docs)
Driving Questions Board
Navigation for California Issues and Science
Portal Navigation - Quick Overview Video:
Portal Navigation - In-Depth Overview Video:
How teachers view student and teacher content:
1. Teacher Content: When you first log in, you'll be brought to the Teacher Content menu, which displays titles that just you have access to as the teacher (Teacher Edition, Teacher Resources, etc.). If not automatically brought to that menu, just click Teacher Content from the left-hand side menu.
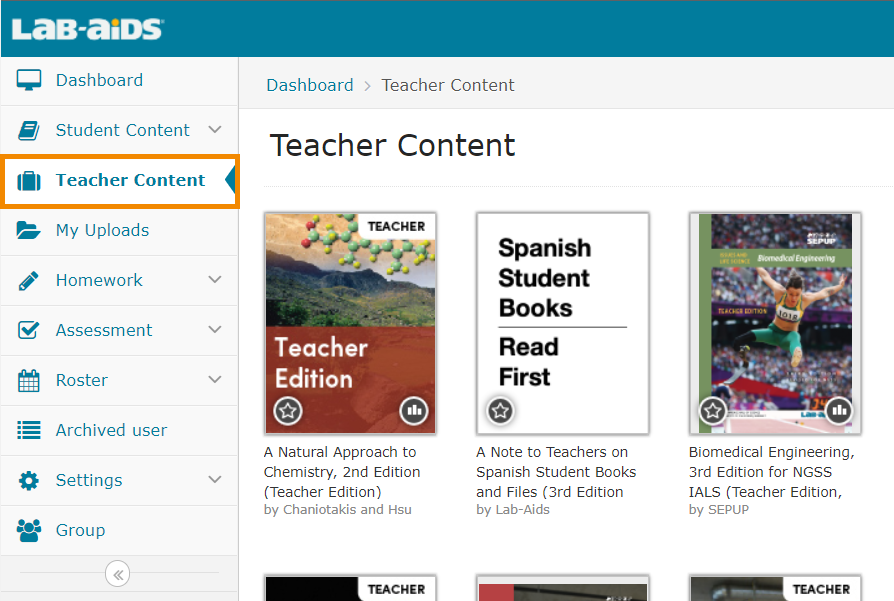
2. Student Content: To view student content, click Student Content > Content from the left-hand menu. This section displays titles that both you and your students have access to (Student Books, Portal Simulations, etc.)
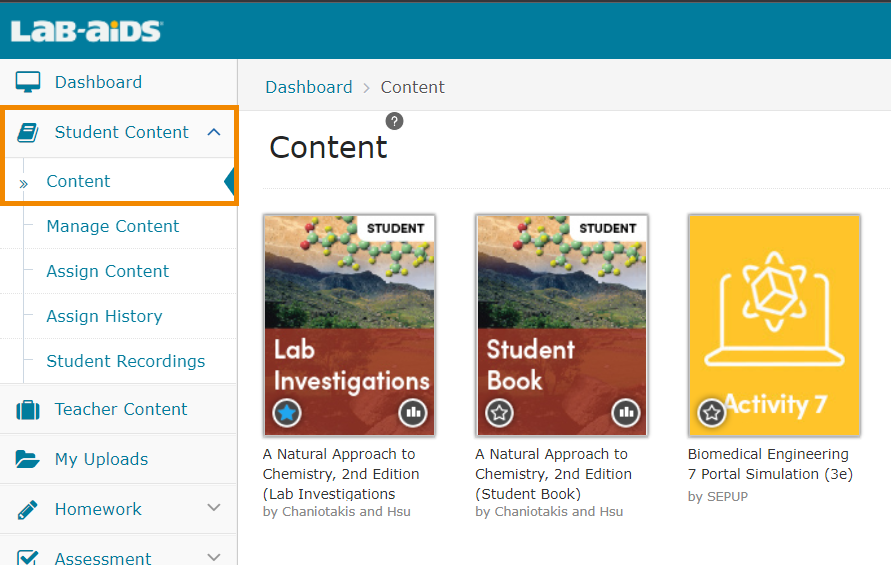
Note: If you are logged in as a Admin instead of a teacher, your teacher and student resources will be together in the same place, under Content > Content.
Where to View/Download Resources:
There are three different ways to find resources in the student/teacher books: From pages 1-2 of each book, from within each activity, and from the left "Resources" menu.
1. Pages 1-2 of each book:
- Page 1 of each student/teacher book provides a list of unit-specific resources, PDF downloads of each book, web links, etc. Some programs offer LABsents on page 1.
- For Issues and Science 3rd Edition, page 2 contains hotspots for LABsents and Remote Learning Packets. Remote learning packets are now available in both Word format and Google Doc format for Issues and Science 3rd Edition.
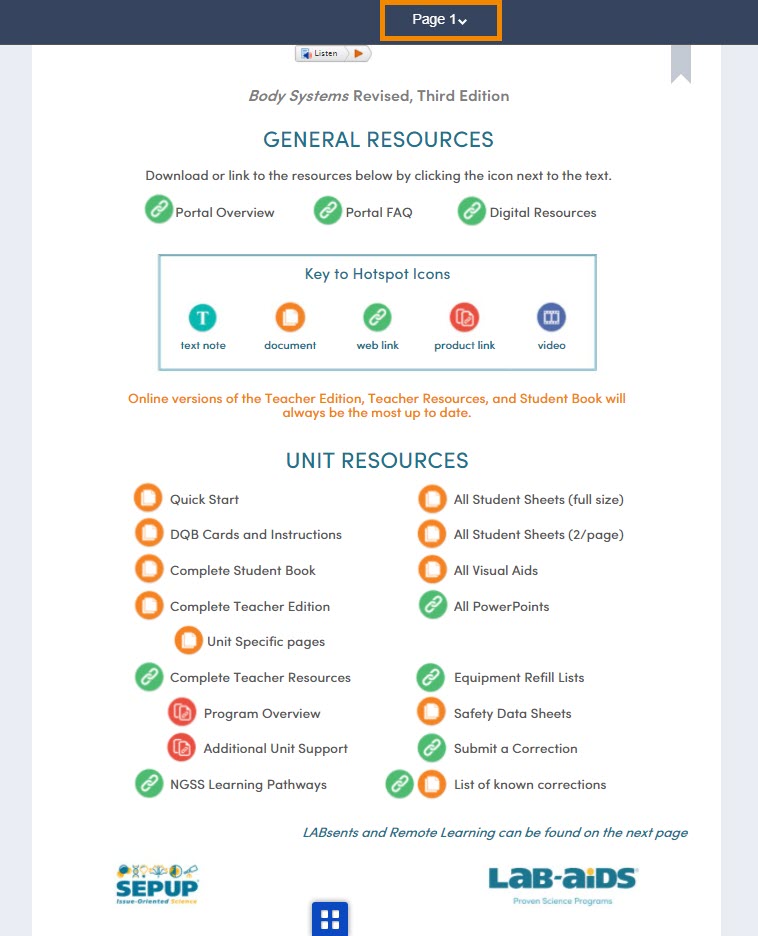
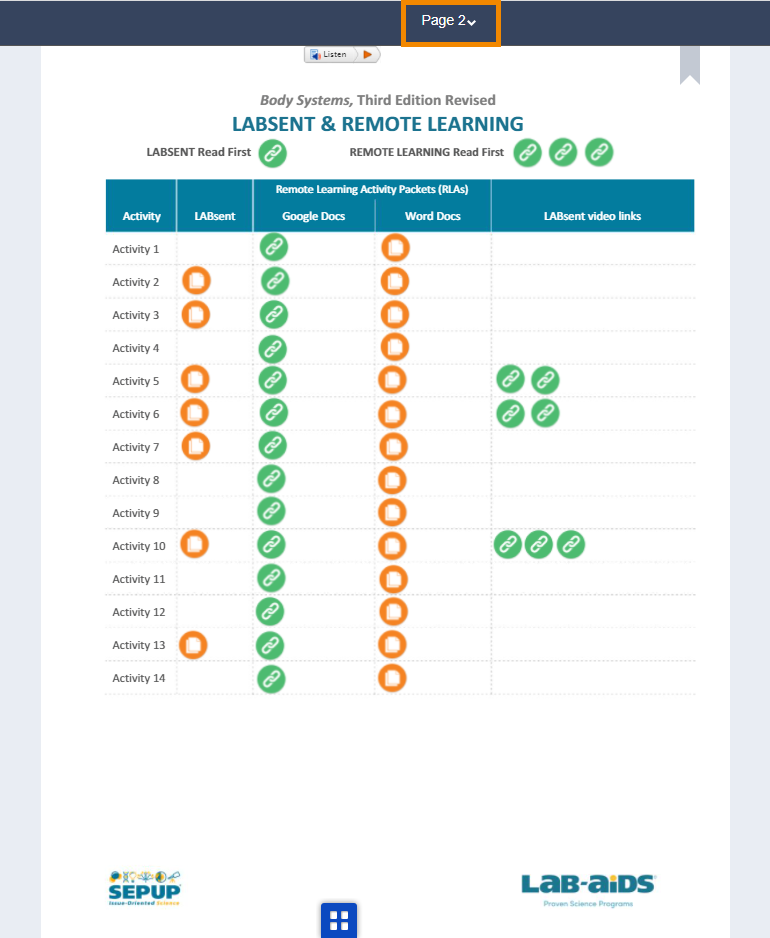
2. Within the activity in the book: Hotspot links to resources will be found throughout the activity.
- Powerpoints are typically available as orange hotspots underneath the activity title. (screenshot 1 below)
- For Issues and Science 3rd Edition, the student book for each activity is available as a red hotspot underneath the activity title next to the orange Powerpoint hotspot. (screenshot 1 below)
- The "Materials and Advance Preparation" section will contain hotspots for student sheets, visual aids, card previews, scoring guides, etc. (screenshot 2 below)
- Other resources will be found as hotspots throughout each activity.
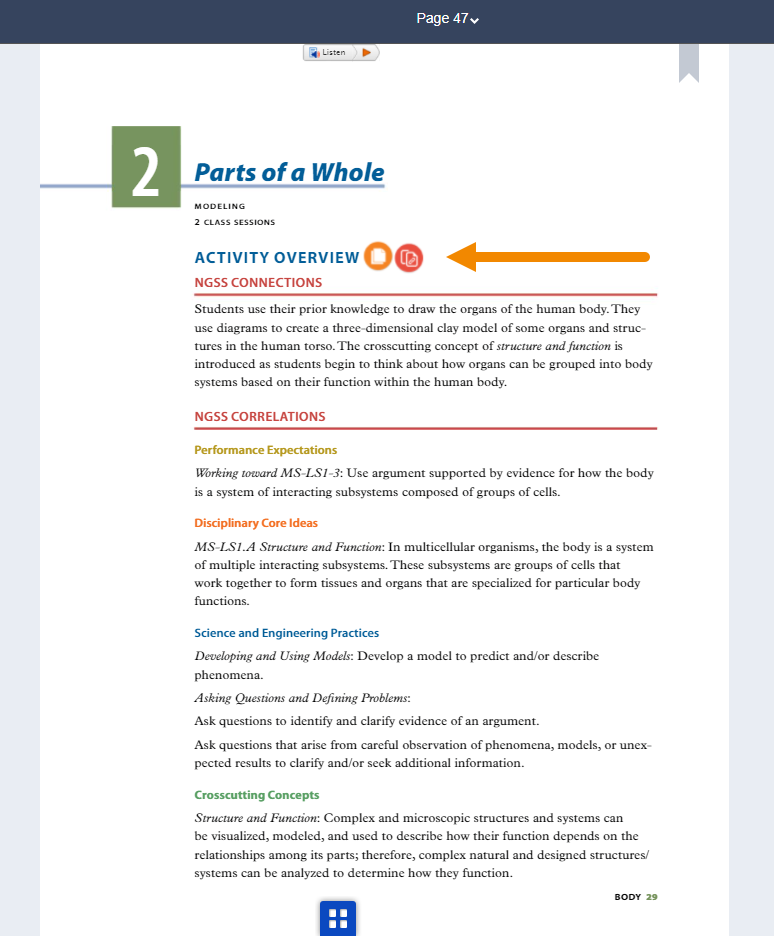
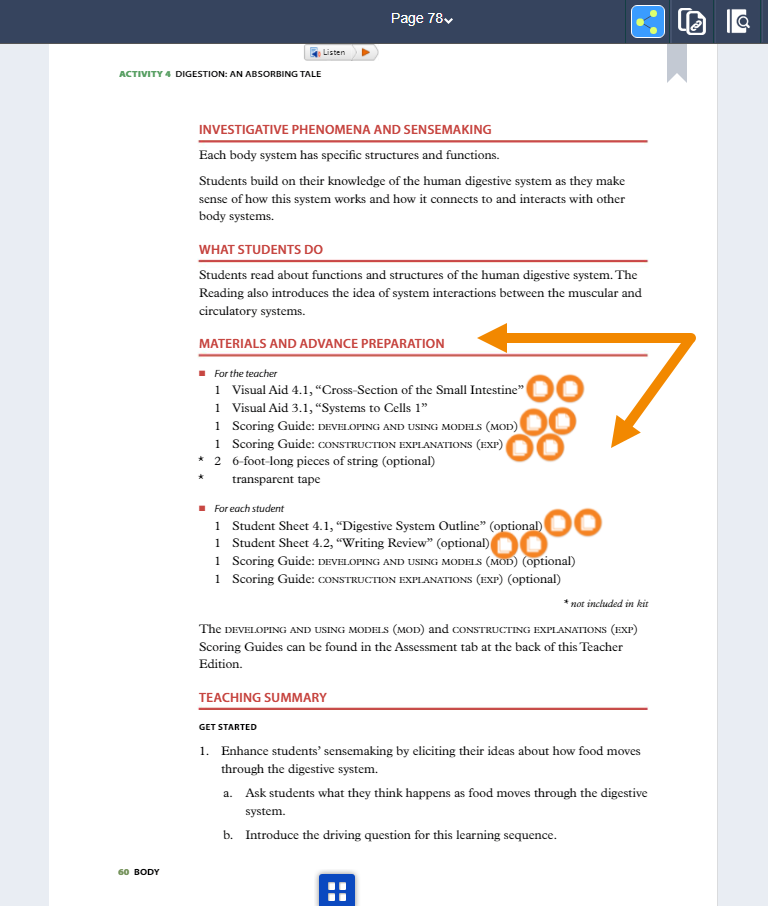
3. Left Menu: Resources > Texts / Videos / Documents / Web Links.
- The "Documents" sub-menu is where you'll find most downloadable resources such as PDFs, student sheets, visual aids, etc. labeled by activity number. (screenshot 2 below)
- The Texts/Videos/Web Links sub-menus will also display resources for the unit.
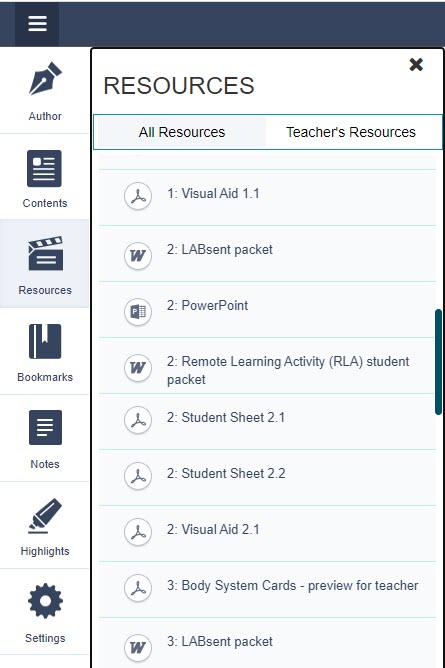
Hotspots:
There are five different types of hotspots.
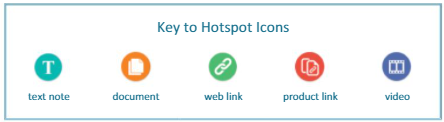
- Teal: Informative text popup, usually to explain something nearby
- Orange: Document to download (powerpoint, student sheets, PDFs, etc.)
- Green: Link to external URL (website, video, external simulation, etc.) or a zip file download (all powerpoints, etc.)
- Red: A link to a separate product in the portal, typically from the Teacher Resource or the Student Book
- Blue: A link to a video that will appear as a popup within the portal
Bookmarks/Highlights/Notes:
1. Bookmarks: Click on the bookmark icon on the top right of each page to bookmark the page. You can then view all bookmarks by clicking on the "Bookmarks" option on the left menu bar.
2. Highlights: Highlight text first, and then the highlighter icon will appear in the top right of the page. Click the highlight icon to choose a highlight color and save. You can then view all highlights by clicking on the "Highlights" option on the left menu bar.
3. Notes: Click the "Note" icon that is in the top right corner of the page. Add note, click Save. You can then view all notes by clicking on the "Notes" option on the left menu bar.
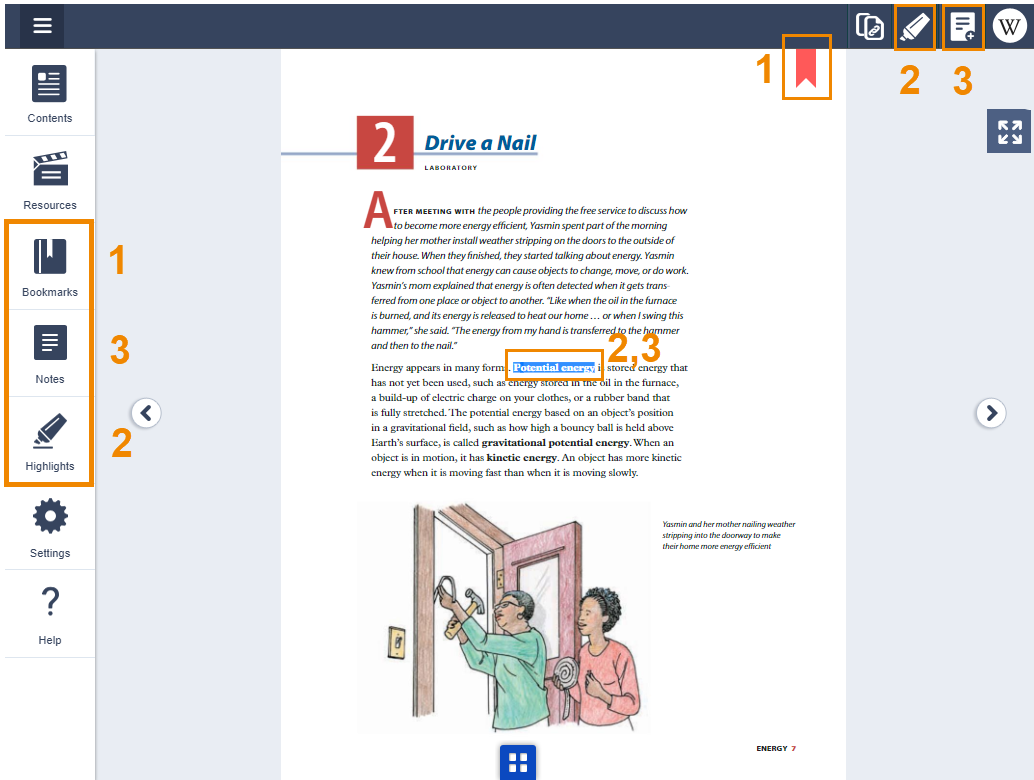
Navigation Features:
Multiple ways to navigate throughout the book:
1. Next/Previous Buttons on the left and right side of the page
2. Blue "thumbnail" icon on the bottom center of the page. This icon shows thumbnails of the previous and next pages to help with navigation.
3. "Page" option up top: Click on the existing page number and enter in the page number you'd like to navigate to directly
4. Left Menu: Contents: Click Contents to browse to a specific page or activity
5. Search feature: Search for a specific word or phrase to find in the book
6. Zoom: Click the magnifying glasses to zoom in and out. Please see this page for more information.
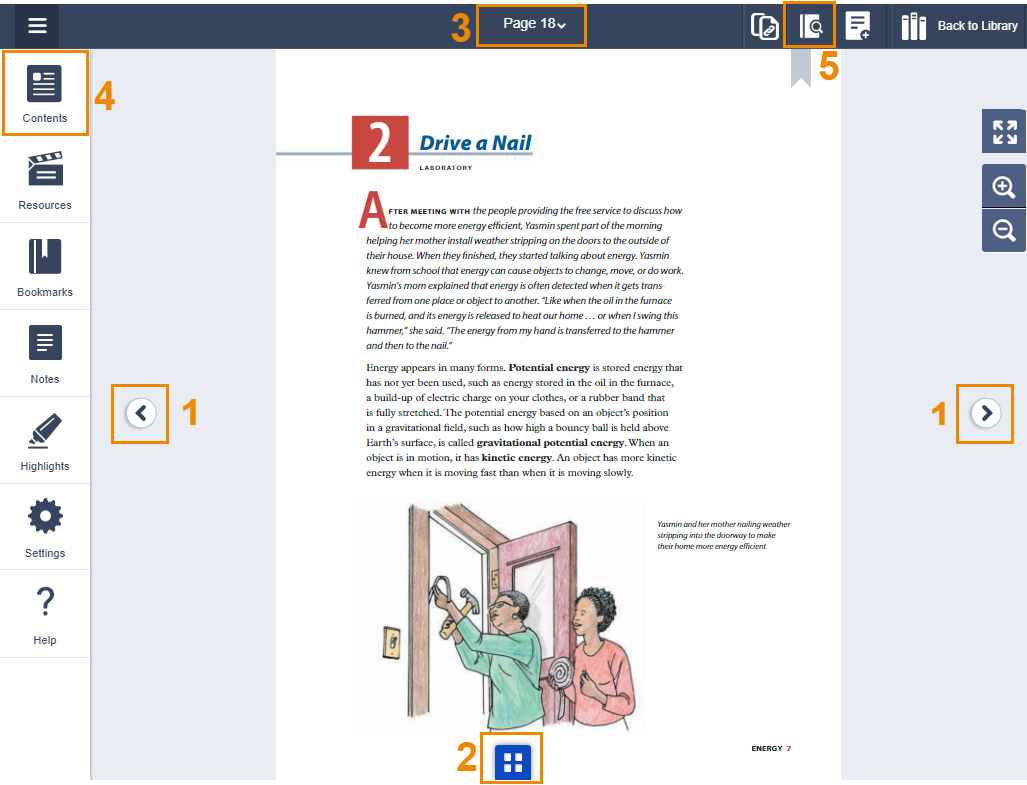
Homework:
How do I assign homework to students?
How do I grade a homework assignment?
Settings:
How do I switch to one-page view?
ReadSpeaker
About ReadSpeaker
Spanish
Spanish Resources in the Lab-Aids Portal
Remote Learning Activity Packets (Word/Google Docs)
About Remote Learning Activity Packets:
- Originally designed for remote learning, but can be used for regular classroom use.
- Contain links to LABsent videos and Portal Simulations where applicable.
- Contain editable/interactive student sheets when possible.
- Students can type directly into Remote Learning Activity Packets.
- Available in Word and Google Doc formats.
Where to access Remote Learning Activity Packets (2 options):
The first way to access the Remote Learning Activity Packets is from Page 2 of each Teacher's Edition:
- Navigate to page 2.
- Click the green hotspots in the second column for Google Doc format, and click the orange hotspots in the third column for Word format.
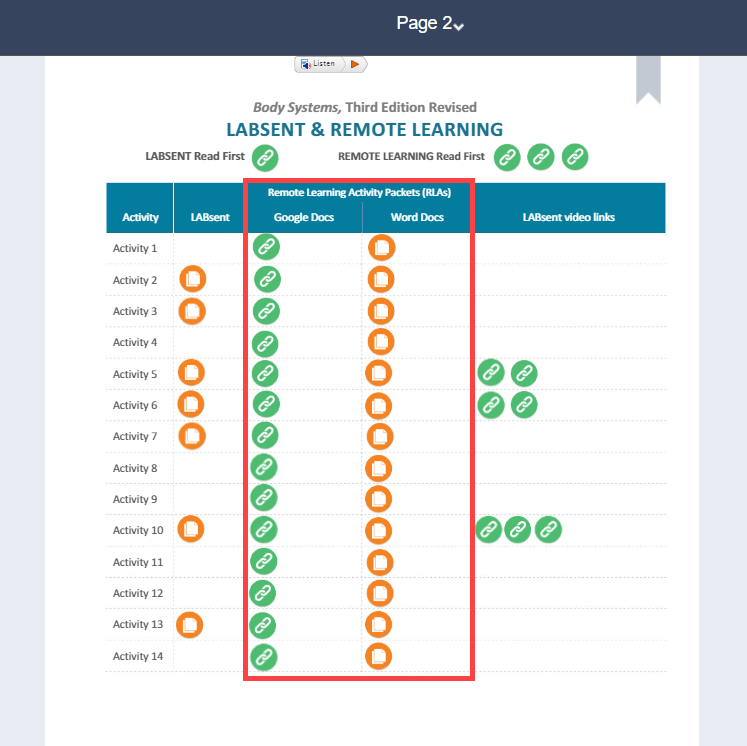
The second way to access Remote Learning Activity Packets is from the Resources menu on the left side:
- Resources > Documents contains RLAs in Word format.
- Resources > Web Links contains RLAs in Google Doc format.
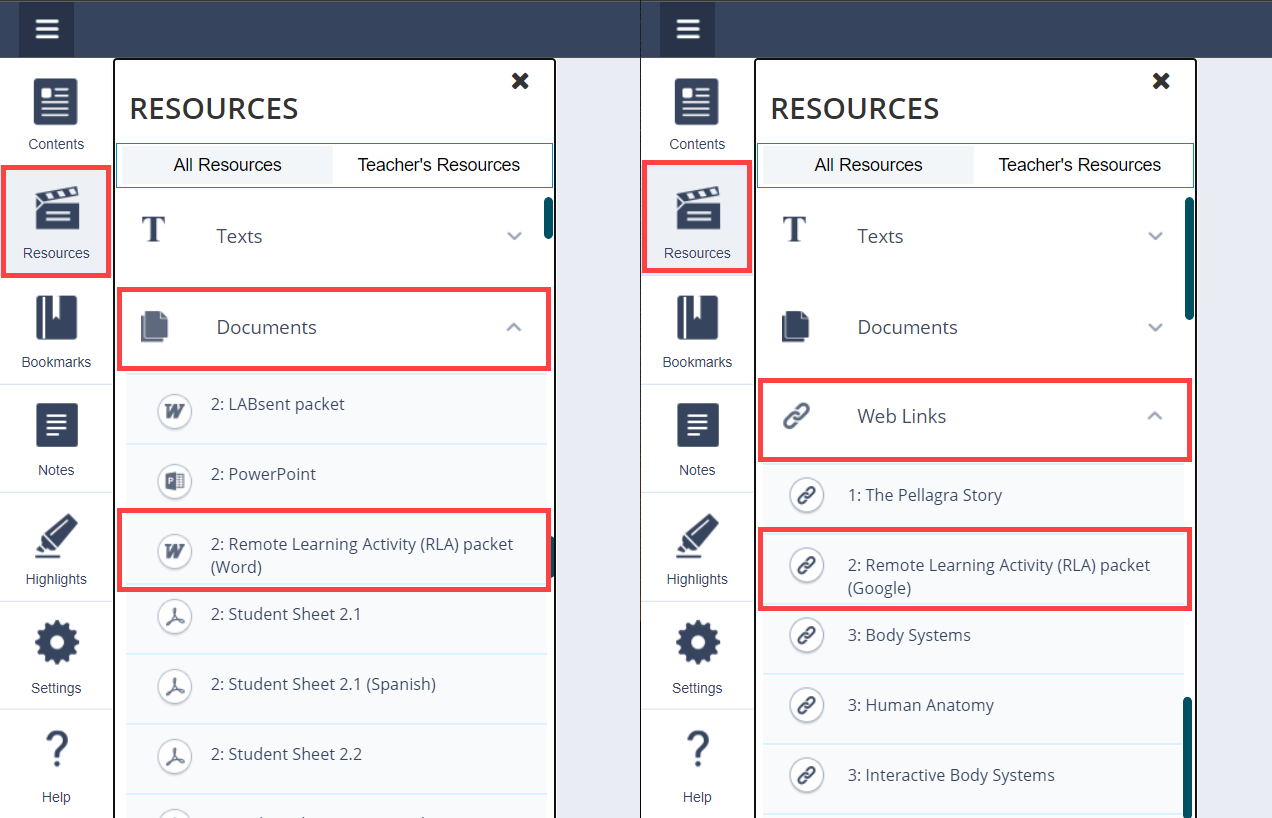
Driving Questions Board
- From page 1 of each Teacher's Edition, click on the orange hotspot next to "DQB Cards and Instructions".
- This will download the DQB Cards and instructions in PDF format.