This page reviews how teachers can direct students to a specific activity in a Portal 2.0 book. Teachers can copy a link for a specific activity in a specific Portal 2.0 student book and paste it into their LMS to share with students. Students will click on the links to be brought to the specific activity. This process works for Canvas, Schoology, Google Classroom, etc.
Any interested districts/teachers will need to reach out to portals@lab-aids.com.
Portal 1.0 / ePub instructions: https://www.lab-aids.com/sharing-links-specific-page
Important notes about linking to Portal 2.0 activities:
- Students need to be logged in first. If students are not logged in first, they will be brought to the Lab-Aids login page. Once logged in, students will need to click on the link again to be brought to the activity successfully.
- Teachers must have already assigned books to students. https://www.lab-aids.com/how-do-i-assign-books-students
- If teachers have not assigned books to students, students will receive the message "You are not currently assigned this book."
Instructions:
1. District requests Portal 2.0 links from Lab-Aids. portals@lab-aids.com
2. Lab-Aids will provide the district with a URL containing links and instructions.
3. Teachers ensure they have assigned books to students.
4. In the spreadsheet provided by Lab-Aids, teachers find the desired unit/activity and copy the cell in the column "Share this in LMS".
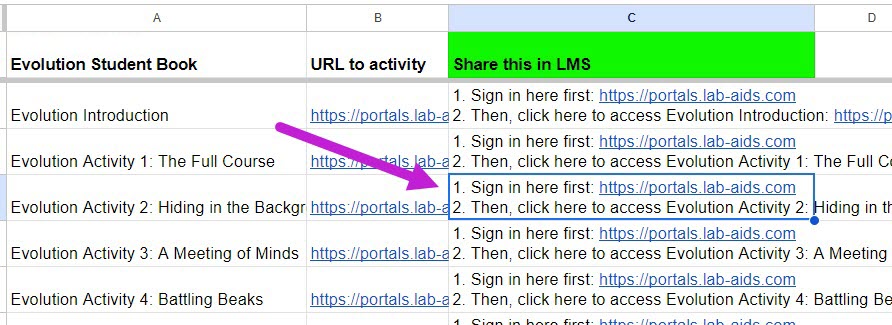
5. Teachers paste this into Canvas, Schoology, Google Classroom, etc.
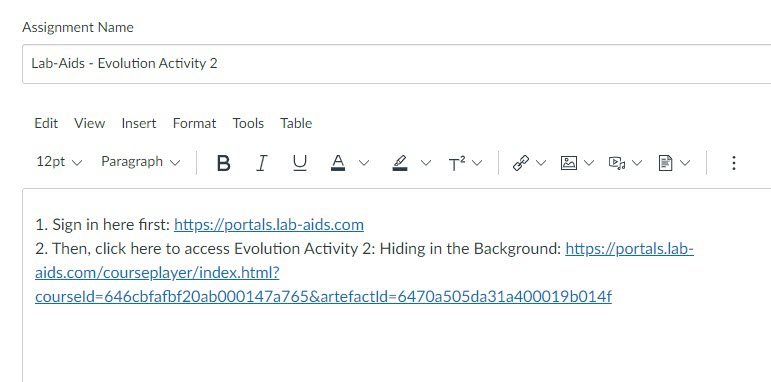
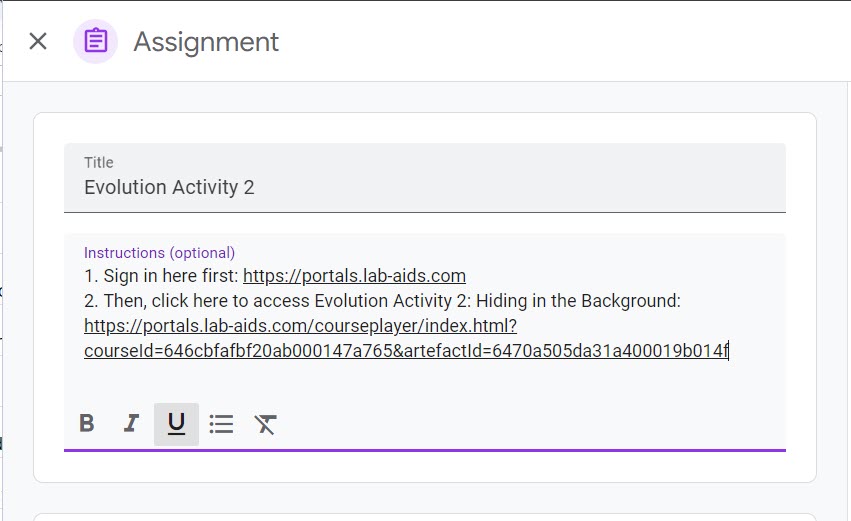
6. Students are instructed to click on the first link to log themselves into the Lab-Aids Portal, then they click on the second link to access the activity. You may need to remind students how to log in ("Log in with Clever", "Log in with Google Classroom", etc.).
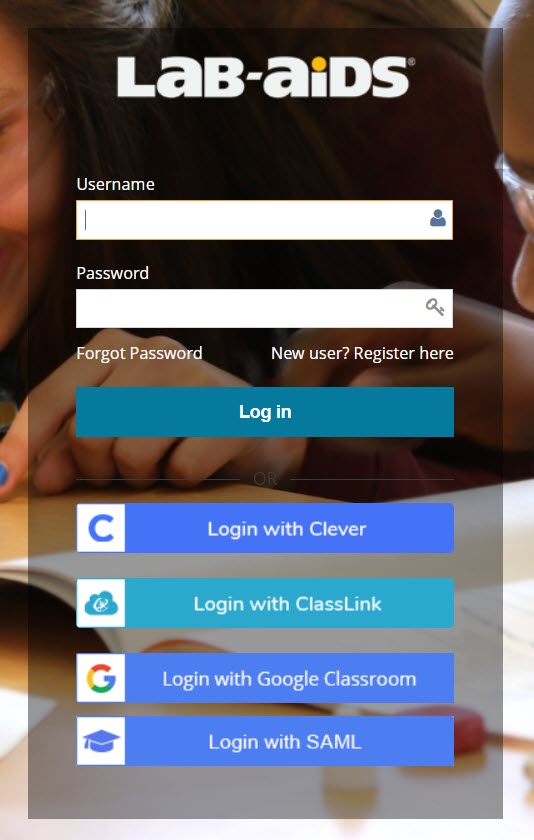
Please note that students need to be logged into the Lab-Aids Portal first before clicking on the second link. If students are already logged in, then they can click on the second link.
7.Once students successfully open the second link, they are brought to the activity. The left-hand navigation menu will be collapsed. Students can expand the left-hand navigation menu by clicking on the yellow icon in the top-left corner.
![]()
![]()
Any interested districts/teachers will need to reach out to portals@lab-aids.com.
Questions? Contact portals@lab-aids.com.