The new Portal 2.0 version of Lab-Aids' online programs provides the same content as the print and prior online version, but includes many enhancements that make the online experience richer and more seamless. We’ve been listening to customers and are hard at work making a better digital product, including:
- A digital experience built from the ground up and easier to navigate
- Online submission of Student Sheets and Analysis/Build Understanding responses
- Reflowable text to accommodate various screen sizes
- Designed with accessibility guidelines in mind
- Hyperlinks embedded within all core program resources that link to a host of ancillaries
Table of Contents:
- Portal 2.0 Navigation Video
- Viewing Teacher Content
- Navigating Teacher Editions
- Viewing Student Books
- Navigating Student Books
- Evaluating Student Responses
- Reassigning In-Book Assessments
- How do I direct students to a specific activity in Portal 2.0 books?
Portal 2.0 Navigation Video
https://labaids.s3.us-east-2.amazonaws.com/portal_2-0_nav-3eR.mp4
Viewing Portal 2.0 Teacher Content
When you first log in, you'll be brought to the Teacher Content menu, which displays products only available to teachers (Teacher Edition, Teacher Resources, etc.). If not automatically brought to that menu, just click Teacher Content from the left-hand side menu. Teacher Editions in Portal 2.0 format will have "Portal 2.0" listed in teal on the thumbnail.

Note: If you are logged in as a Admin instead of a teacher, your teacher and student resources will be together in the same library, under Content > Content.
Navigating through Portal 2.0 Teacher Editions:
General Navigation:
- A) Table of Contents: Use the Table of Contents to navigate to specific activities/sections.
- Show/hide the Table of Contents by clicking on the yellow circle at the top of the Table of Contents.
- B) Headers: Use the headers to navigate within a specific activity/section. Headers will bold the section currently being viewed.
- C) Subheaders: Use the subheaders to navigate within a specific header within a specific activity. Subheaders will bold the section currently being viewed within a header. Scrolling through a header will auto-scroll through subheaders.
- Any resources, links, or downloads will be hyperlinked in teal.

Quick Start / Quick References:
- Use the Quick Start menu to access unit resources and references.
- Use the Quick References header under the Quick Start menu as a one-stop-shop to access ancillary resources in PDF format or online format. Spanish resources are also available in this section, when applicable. Scroll down through the Quick References header to view all resources available under this header and its subheaders.

- Click the Online link next to a resource to open the resource in a side-by-side window. Click the box in the top right corner to expand. Click the X in the top right corner to close.
- Click the PDF link next to a resource to download/view the resource as a PDF in a new window.

LABsents and Remote Learning Packets:
- Click on the LABsents option from the left-hand Table of Contents.
- For middle school Issues and Science, you will find links to Remote Learning Packets (in both Word Doc and Google Doc formats) and LABsents videos. LABsent videos are also linked in the Remote Learning Packets.
- For SGI Biology 3rd edition, you will find links to LABsent videos.
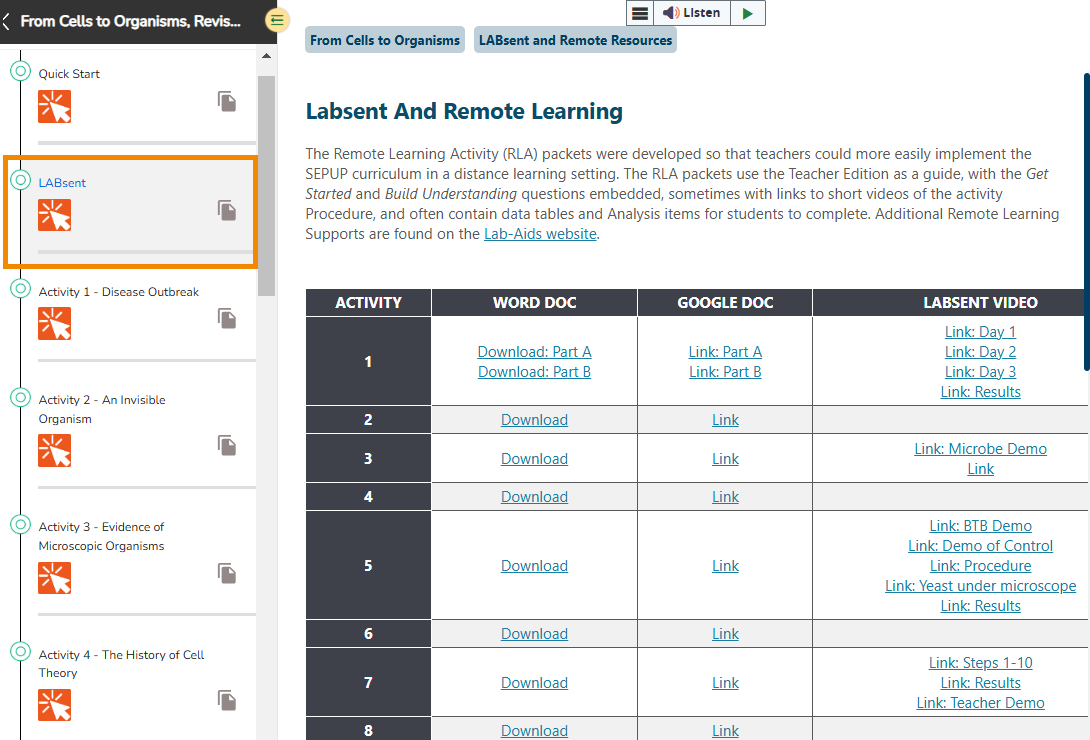
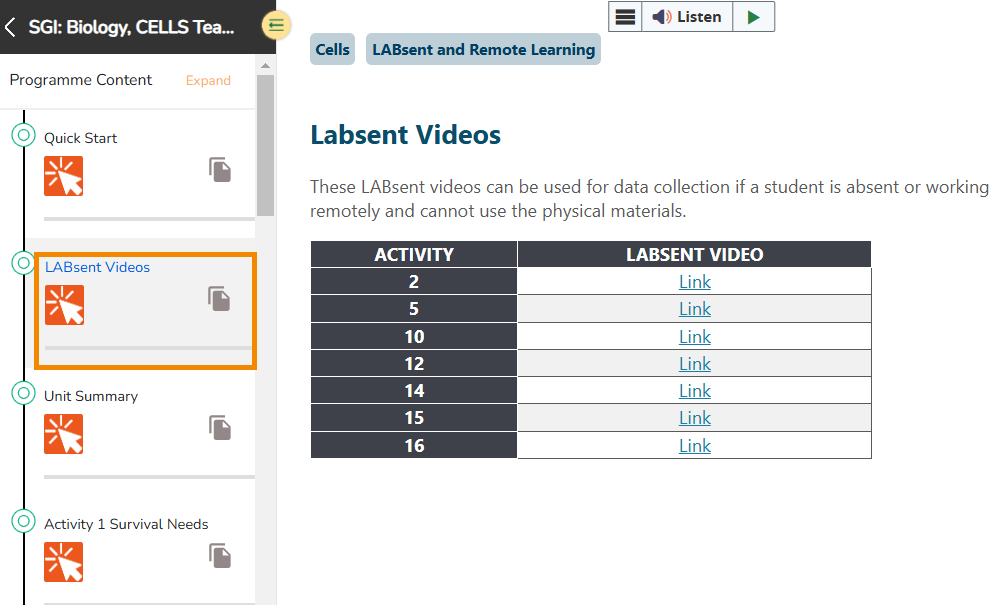
Navigating Within an Activity:
The format of each activity follows the format of the printed Teacher Edition: Activity Overview, Teaching Steps, Activity Resources, Teaching Summary, Student Sheets, Visual Aids. Each of these sections are headers at the top of each activity.
- Ancillary resources for each activity are available under the Activity Overview header >> Materials and Advanced Preparation subheader.
- Student Sheets, Visual Aids, Powerpoints/Google Slides, Scoring Guides

- Links to Teaching Strategies from the Teacher Resource book are found within the Teaching Steps section. Clicking on these links will open the Teacher Resource book in a side-by-side window.
- Expand the side-by-side window by clicking the box in the top right corner. Click the x in the top right corner to close.

- Links to the Student Book from the Teacher Edition are typically found throughout the Teaching Steps section. Clicking on these links will open the specific section of the Student Book in a side-by-side window.
- Expand the side-by-side window by clicking the box in the top right corner. Click the x in the top right corner to close.


- Student Sheets and Visual Aids are also available in HTML format at the end of each activity (the last two headers).

Back Matter:
Scroll to the bottom of the Table of Contents to access the unit's back matter, including NGSS and Common Core, Storyline and Sensemaking, Support Strategies, Teacher Prep and Materials, Assessment, and Publication Information.

Viewing Portal 2.0 Student Books
To view student content, click Student Content >> Content from the left-hand menu. This section displays titles that are available for both you and your students (Student Books, Portal Simulations, etc.). Student books in Portal 2.0 format will have "Portal 2.0" listed in teal on the thumbnail.

Navigating through a Portal 2.0 Student Book:
Navigating through the Portal 2.0 Student Book is similar to navigating through a Portal 2.0 Teacher's Edition.
- Use the Table of Contents to navigate through the activities and sections within a unit.
- Show/hide the Table of Contents by clicking on the yellow circle at the top of the Table of Contents.

Navigating Within an Activity:
- The format of each activity follows the format of the printed Student Book, such as Introduction, Guiding Question, Materials, and Procedure
- Click the headers at the top of each activity to navigate between sections. Or, scroll through the activity to view each section. The headers at the top will automatically highlight the section being viewed.
- Ancillary Resources:
- Student sheets are available under the Materials header.
- Any other resources or links will be hyperlinked throughout the activity as needed.

Appendices
Scroll to the bottom of the Table of Contents to access the unit summary, student book appendices, glossary, publication information, and credits.

Student Sheets - Online Submission:
The new Portal 2.0 offers the option for students to submit responses to student sheets online. If you would like for your students to submit student sheets online, you will need to provide instructions to students.
Please note this feature is currently unavailable for LTI integrations, including Canvas and Schoology.
Instructions for students to submit student sheets online:
- Under the Materials header of an activity, click Online next to each student sheet to open the student sheet in a new side-by-side window. Expand the screen by clicking the box in the top right corner.
- Enter responses in each available field of the student sheet. Make sure to expand the screen to see the whole student sheet.
- Click Save to save responses without submitting.
- Click Submit to submit responses for the teacher to evaluate. Students cannot view, modify, or undo responses after clicking Submit.


Analysis / Build Understanding Questions - Online Submission:
The new Portal 2.0 offers the option for students to submit responses to each activity's Analysis / Build Understanding questions online. If you would like for your students to submit end of activity questions online, you will need to provide instructions to students.
Please note this feature is currently unavailable for LTI integrations, including Canvas and Schoology.
Instructions for students to submit questions online:
- From within an activity, navigate to either the Analysis or Build Understanding header.
- Enter responses for each question.
- Click Save all to save responses without submitting.
- Click Submit to submit responses to the teacher to evaluate. Students cannot view, modify, or undo responses after clicking Submit.

Evaluating Student Responses:
- From a teacher account, navigate to Assessments >> Evaluation from the left-hand menu.
- The student sheet or Analysis / Build Understanding questions will automatically appear in the Evaluation screen once the first student begins typing a response.
- A student's student sheet or Analysis / Build Understanding section will be available for evaluation once the student clicks the Submit button.
- Teachers cannot manually assign Student Sheets or Analysis / Build Understanding questions to students. These are always available for students to submit. Students type in their responses and click Submit to submit for evaluation.
- To find a specific assessment more easily, teachers can use the search bar in the top right to type in search terms. Some examples:
- Search by unit name ("Ecology", "Body Systems")
- Search by activity abbreviation ("Act 1", "Act 3", etc.)
- Search by student sheet number ("Student Sheet 1.1").
- More information on evaluating assessments here: https://www.lab-aids.com/how-do-i-evaluate-testsassessments

Reassigning In-Book Assessments:
Once students submit the in-book assessments (build understanding questions, analysis questions, student sheets), the questions are no longer visible to students from within the book and students cannot change their responses. Teachers can reassign the in-book assessments to allow for student resubmission. Please see this FAQ page for more information on reassigning assessments: https://www.lab-aids.com/how-do-i-reassign-assessments
How do I direct students to a specific activity in Portal 2.0 books?
Refer to this FAQ page on how to share links to direct students to specific activities in Portal 2.0 student books: https://www.lab-aids.com/linking-activities-portal-20-books
