This page describes how teachers can use Lab-Aids resources with Google Classroom for districts who have not chosen the Google Classroom integration rostering method; specifically, customers accessing the Portal through Clever/Classlink integrations or customers who were rostered by an admin.
We recommend teachers become familiar with navigating their portal account and accessing resources (Portal 1.0 and Portal 2.0) before referencing the below options.
How to use Lab-Aids Resources with Google Classroom without Google Classroom Integration:
- Direct students to a specific activity in a Portal 2.0 student book
- Direct students to a specific page of a Portal 1.0/epub student book
- Download and share ancillary resources
- Copy and share web links, extension activity URLs, or Google Docs/Slides URLs
- Assessments
1. Direct students to a specific activity in a Portal 2.0/HTML student book: https://www.lab-aids.com/linking-activities-portal-20-books
- Students must already be logged for these links to work. Our instructions include this step.
- Teachers must first assign content to students.
- Districts interested in this option for Portal 2.0 books must first reach out to Lab-Aids. Click here for more detail on linking to specific Portal 2.0 activities.
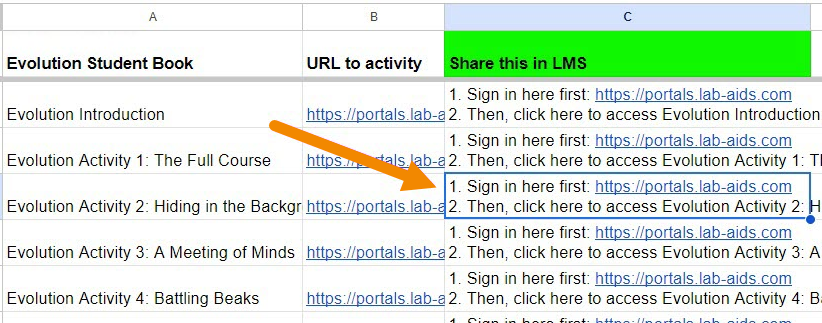
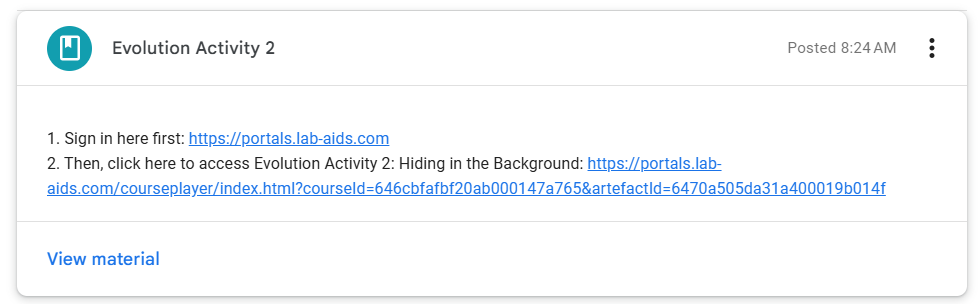
2. Direct students to a specific page/activity in a Portal 1.0/epub student book: https://www.lab-aids.com/sharing-links-specific-page
Teachers can copy links to specific pages in student books and paste them into Google Classroom. Students click on the links and are brought to the specific page in the link.
- Teachers must first assign content to students.
- This option works best if teachers are copying the link while in the one-page view.
- If students are prompted to log in, it's important they know how to log in (i.e. "Log in with Clever" button, log in manually with a username and password, etc.).
Examples of how Options 1 and 2 may be used:
- Issues and Science: If tonight's homework is Biomedical Engineering Activity 2, teacher can go to the Biomedical Engineering student book Activity 2, copy the link via the above instructions, and then paste the link into Google Classroom. Students click on the link to be brought to the linked page in the student book.

- NAC Chemistry: If tonight's homework is NAC Chemistry Podcast 3.1, copy the link to the page in the NAC Chemistry student book containing the specific podcast. Paste that link into Google Classroom and instruct students to click on the blue hotspot for the podcast.

- EDC Revised: To direct students to a specific LABsent video, copy page 2 of each student book and instruct them which LABsent link to click on.

3. Download and share ancillary resources:
Teachers can download ancillary resources from the Teacher Edition (student sheets, Powerpoints, student book PDF, etc.) and upload into Google Classroom for students to access. https://www.lab-aids.com/portal-navigation-basic-overview-teachers#viewresources.
Examples of how Option 3 may be used:
- Download the student book PDF and share in Google Classroom.
- Download the Powerpoint and share in Google Classroom
- Schools that have an option for editing PDFs can download a student sheet PDF and share in Google Classroom for students to complete.
- Download Spanish PDFs and share in Google Classroom for Spanish-speaking students.

4. Copy and share web links, extension activity URLs, or Google Docs/Slides URLs into Classroom for students to access.
Examples of how Option 4 may be used:
- Post Google Doc links for Remote Learning Packets or Powerpoints into Google Classroom (Google Docs/Slides currently available for Issues and Science, 3rd Edition)
- Post a link to a Portal Simulation into Google Classroom
- Must have already assigned simulations to students
- Portal Simulations currently available for SGI Biology 2nd edition and Issues and Science 2nd/3rd editions
- Copy and paste web links into Classroom, such as:
- EDC Hydrosphere Chapter 2: How Much Water Do You Use? Personal indoor water use calculator: https://water.usgs.gov/edu/activity-percapita.html
- Issues and Science - Earth's Resources Activity 1 extension activity: The Smithsonian GeoGallery WebPage https://geogallery.si.edu/gems-minerals-meteorites-rocks
- Post a link to a LABsent video into Google Classroom along with the LABsent document.
- Note: EDC Revised does not offer direct links to LABsent videos. Instead, EDC Revised teachers can use option 1 above to link students to page 2 of the student book, which contains the LABsent video hotspots.

5. Assessments:
Google Classroom does not offer any standard assessment format, so GC teachers cannot easily export assessment files from Lab-Aids and import into Google Classroom/Forms. But, teachers can still export our assessments to use to create their Google Forms assessments (can copy and paste assessment text from PDFs).