These instructions are for the admin-focused Google Classroom integration process.
Admin Instructions:
Fall 2023: Google Workspace Admin needs to approve Lab-Aids "eLearning App" in Google Workspace
Initial Roster Sync:
Once Lab-Aids has set up your account for Google Classroom integration and once admin has approved "eLearning App" in Google Workspace:
1. Admin logs in at https://portals.lab-aids.com using "Log in with Google." Admin will be brought to the Google Classroom screen by default. To get to this screen manually, click on the "Settings" menu on the left and click "Google Classroom V2".
2. Click on the green "Start" button to start the initial roster sync.

3. Select which classes to sync (sync individual classes or sync all classes):
- Sync individual classes by selecting the checkbox next to each class name.
- Sync all classes on your domain(s) by toggling the "Select All Classes" toggle on the top right of the class list

4. Keep scrolling down and enter in a sync expiration date. Click "Proceed."
- This is the date on which the sync token will expire and your rosters will stop syncing to the Lab-Aids portal.

5. Review the sync options and select whether you'd like to receive daily sync emails or only error sync emails. Click "Start Sync." Note: The sync can take 4-6 hours to complete.

6. The next screen will review sync details. You will receive an email with sync details upon completion. This email will include any error messages. You can also see the sync status in the top right corner of the page and download the sync details by scrolling all the way down and clicking "Download all Validation Errors/Warnings". Please see the "View Sync Details" section for more detail.
Verify Initial Roster Sync for Accuracy
7. Verify the Initial Roster Sync for Accuracy: Once the initial sync of Class Rosters is complete, the school admin should review for accuracy and completion. Again, this initial sync can take up to 4-24 hours to complete.
a. Please check your email after syncing to view the sync status email. Or, you can view sync status/details from within the portal. Both will include any error logs if applicable.
b. You'll need to verify that class numbers, teacher numbers, and student numbers are accurate. To do this, click on Roster > Class, Roster > Teacher, and Roster > Student, and look at the number displayed in the bottom left corner.
- We recommend verifying that teachers have been assigned their new classes for the new school year in Google Classroom.
- We recommend verifying that new class rosters have synced the accurate number of students (in the Lab-Aids portal).
- We recommend verifying that new teachers/students have been rostered into Google Classroom and have been synced to the portal into the correct classes.
- If any users have not synced, please verify that 1) they are active in Google Classroom and 2) they have joined a class in Google Classroom.

Assign Licenses to Teachers
8. The School Admin will then need to assign the licenses to teachers. Teachers will not be able to view any content or assign books to students (if applicable) until you do this.
Teacher Instructions
Teachers will log into the Lab-Aids portal using the "Log in With Google" button at https://portals.lab-aids.com.
Teachers will be brought to the "Google Classroom" screen, which they can bypass by clicking on other menu options.
9. Teachers will need to assign books to their students. If the "Assign to Google Classroom" checkbox is selected (optional), the book will automatically appear in the Google Classroom class stream.
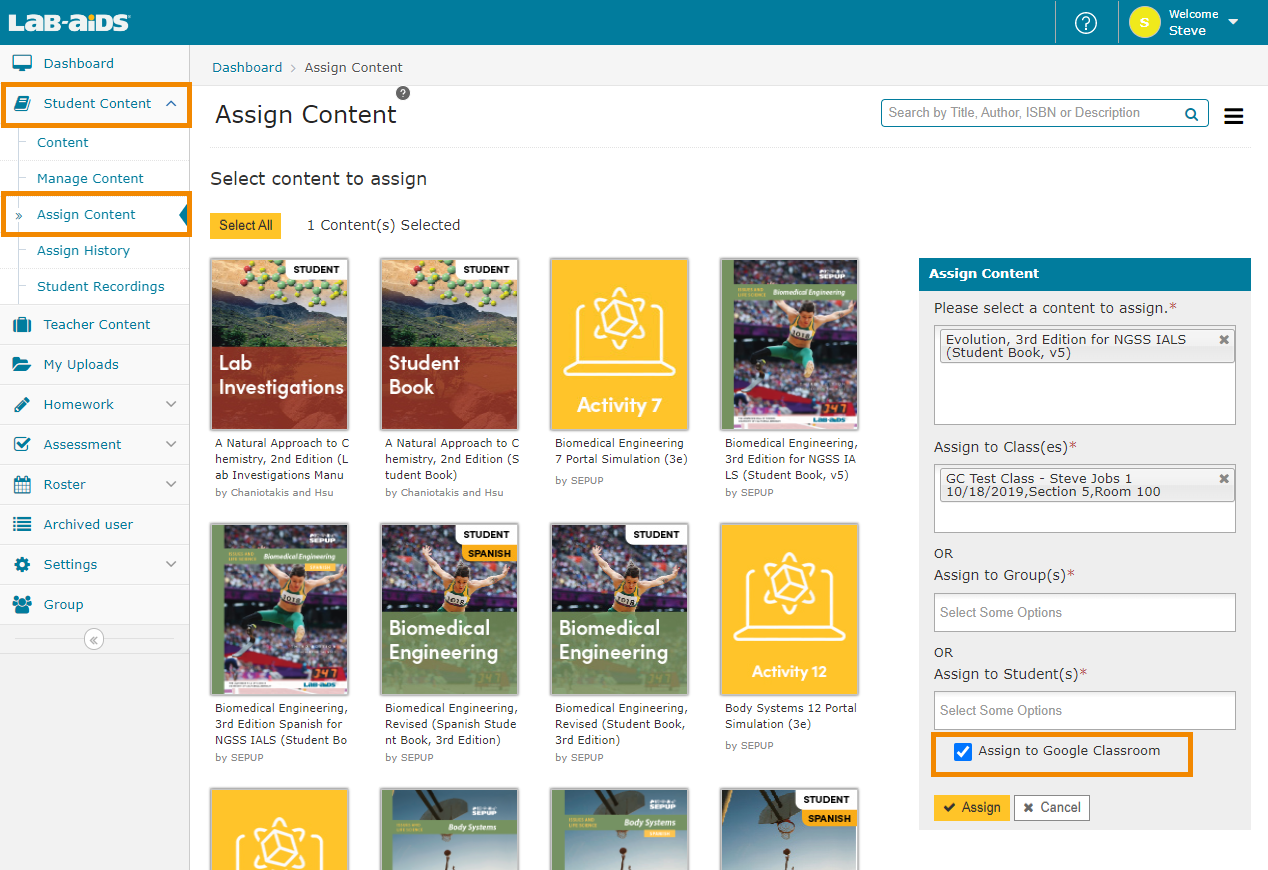
If the "Assign to Google Classroom" checkbox is selected, the book will automatically appear in the Google Classroom class stream:

Note: If teachers do not want the automatically-posted links, and would instead like to share a link to a specific page of a specific book, here are those instructions:
- Teachers still need to assign books to students via the above instructions.
- Then, teachers can manually post a link to a specific page of a specific book. Students will click on the link and be brought to the specific page linked. If students are prompted to log in first, just have them click "Log in With Google."
10. Once teachers assign books to their students, students will be able to log into their Lab-Aids portal accounts to view their books. They can log in two ways: 1) They can log in the same way as teachers -- by going to https://portals.lab-aids.com and clicking "Log in with Google". They will see all books assigned to them here in the portal. 2) These books may also appear in students' Google Classroom streams or classwork; students can click on any links to a book in Google Classroom and be brought into the portal to read it. They may be prompted to log in, but just have them click "log in with google classroom" when prompted.
At this point, please pass on this resource to teachers: How teachers can utilize Google Classroom integration.
Student Instructions
11. Once the teacher assigns the book to students, students can view their books in the Lab-Aids portal. They can log into the Lab-Aids portal directly by going to https://portals.lab-aids.com and clicking "Log in with Google Classroom". Upon login, they will be brought to their bookshelf, where they will see all books assigned to them.
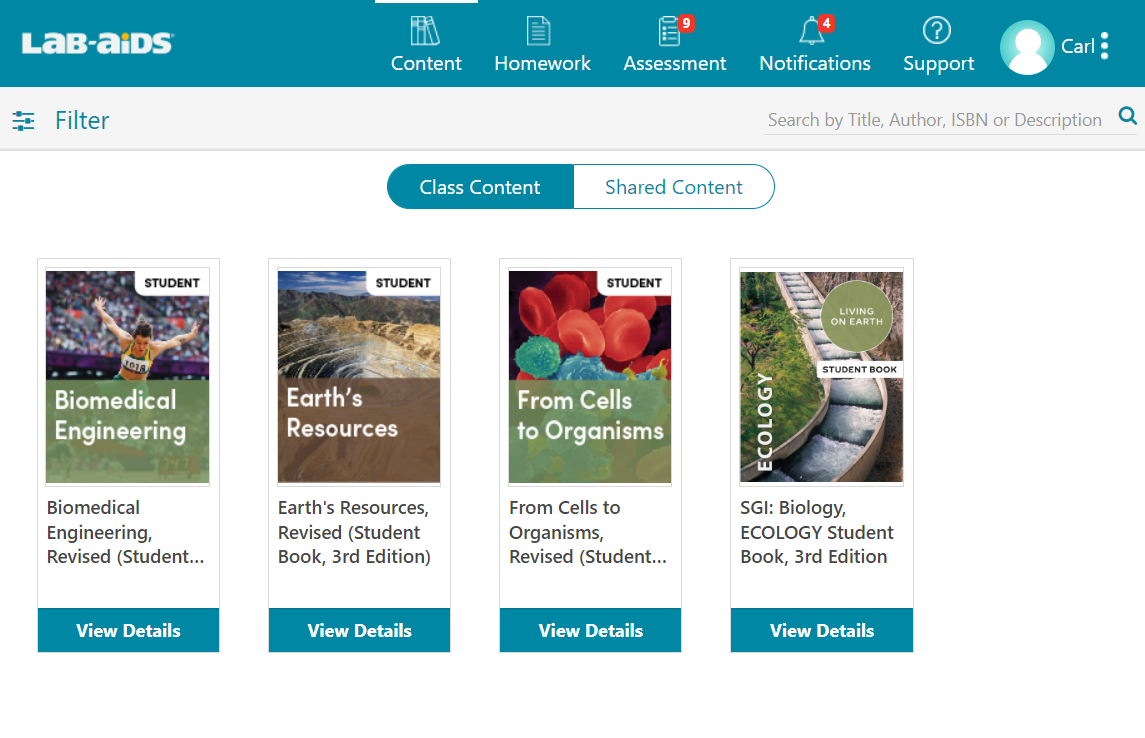
12. Students may also see books appear in their Google Classroom class streams. Students click on the book/assignment to view the book in the portal.
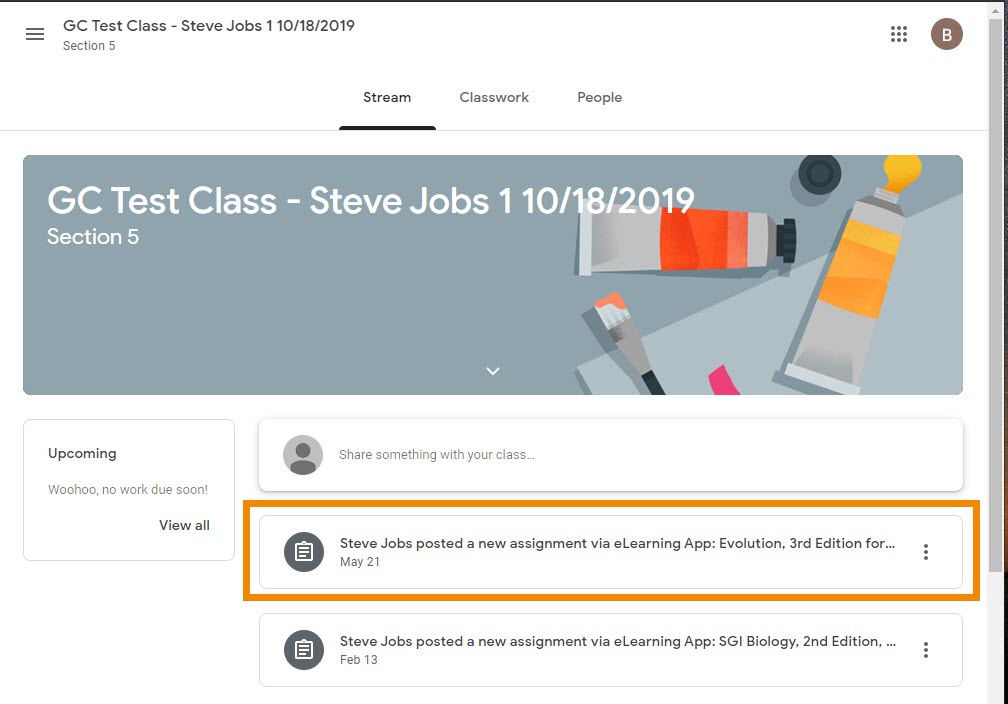
Troubleshooting
Viewing Sync Status/Errors:
1. Upon login to the portal, or after completing a sync, you will be brought to the sync status screen (Settings > Google Classroom V2):
- View the sync status in the top right corner
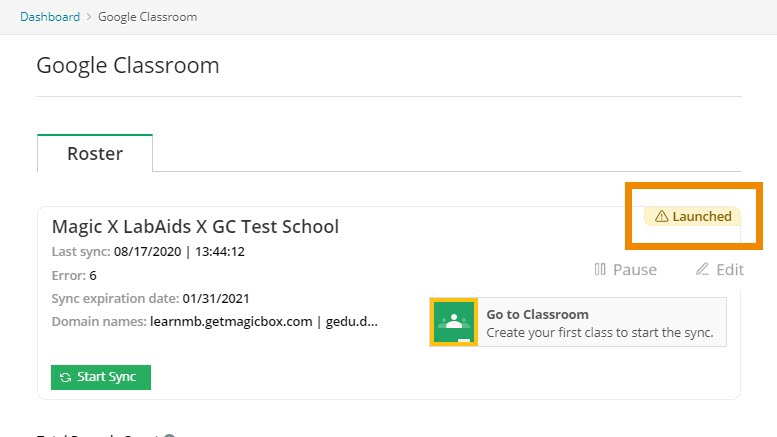
- Scroll down to view the total teachers/students/classes, last synced teachers/students/classes, and download any sync error reports (this downloadable error log will also be in the email sent to you after syncing).

Modifying Sync Details:
Upon login to the portal, or after completing a sync, you will be brought to the sync status screen (Settings > Google Classroom V2). You will see options to Pause or Edit a sync.
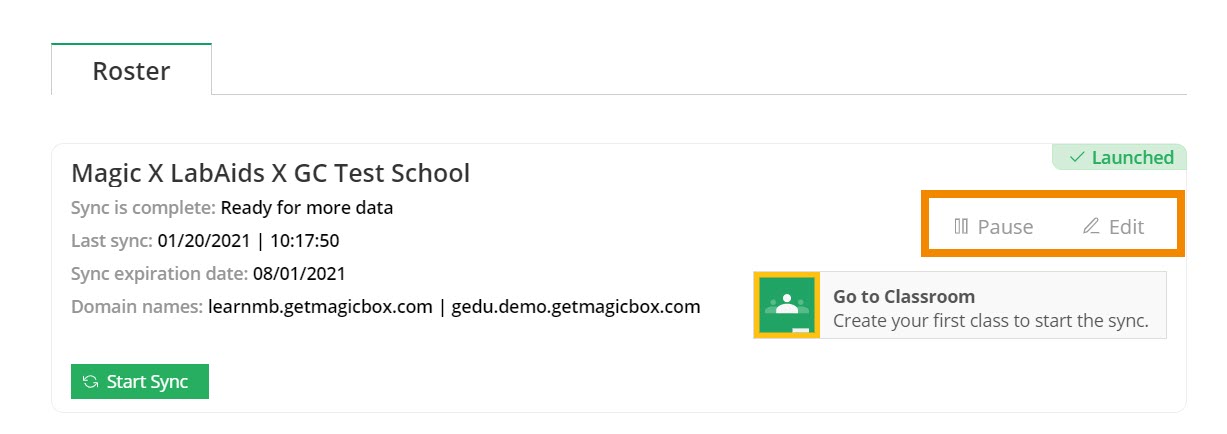
- Pause: Pausing sync means that the roster information will not be regularly updated via the scheduled sync process. You can always resume regular sync at a later time.
- Edit: Editing the sync allows you to edit the sync details (same as your original sync): Classes selected to be synced, Sync expiration date, and which emails to receive.