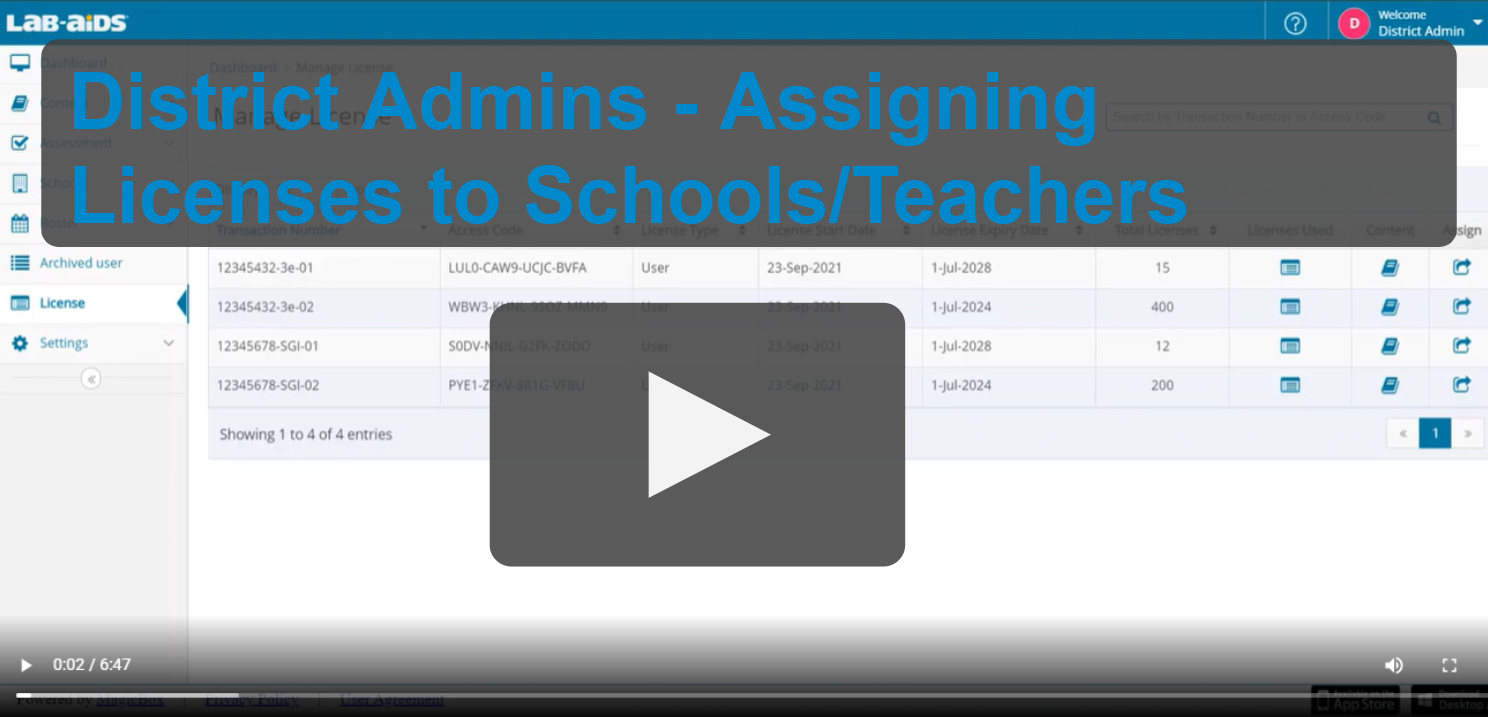This document is intended for district admins already set up with Classlink integration by Lab-Aids. If your district is interested in a Classlink integration and has not already been set up, please contact portals@lab-aids.com for the next steps.
1. Verify rosters for accuracy
2. Create school admins, if necessary
3. Assign licenses to schools and teachers
4. Communicate instructions to staff/students (signing in, assigning books to classes)
1. Verify rosters for accuracy
- After logging in as district admin, click the "Roster" link on the left menu. Under this option, you'll see the following items: Class, Teacher, and Student. Click on each to verify that the rosters we have synced from Classlink match the data shared with us.
- Note that any recent changes can take 24 hours to be synced to the Lab-Aids Portal.
2. Create school admins, if necessary
- When your district account is first setup, Lab-Aids will create a school admin account for each school if none are synced via Classlink. This is a system requirement for the Lab-Aids Portal.
- However, we find that many districts prefer to handle all administrative tasks at the district level, making the school admin accounts insignificant.
- You (district admin) can serve as each school's admin, or you can assign each school's admin role to someone at the school level. One school admin must be added for each school.
- Please add a school admin user account for any newly synced schools after the initial setup phase.
To add a school admin:
- After logging in as the district admin, click the "School" link on the left-hand side menu, then click "School Admin."
- Click "Add Admin." Enter in all details, then click "Save."
- Repeat for all schools.
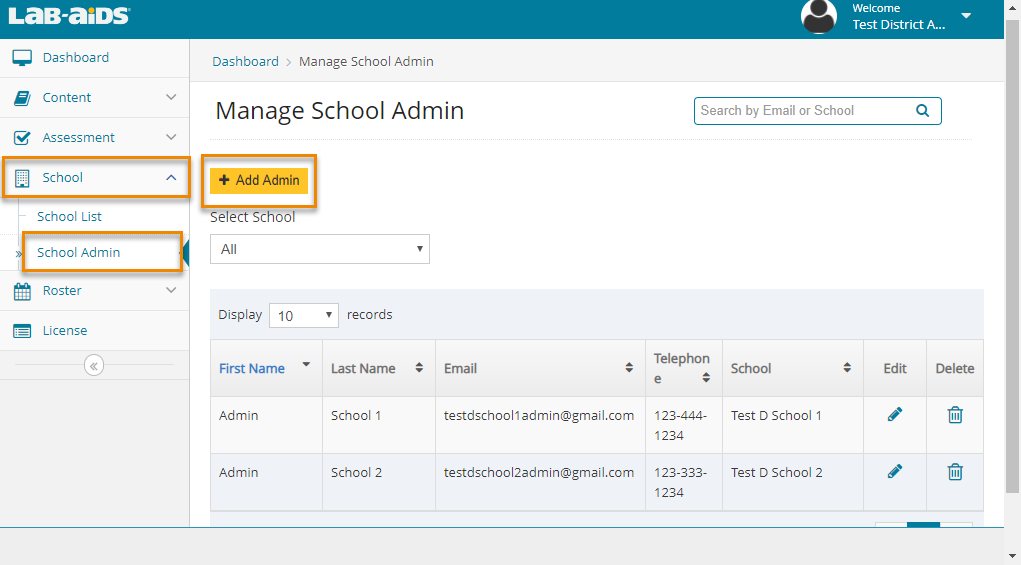
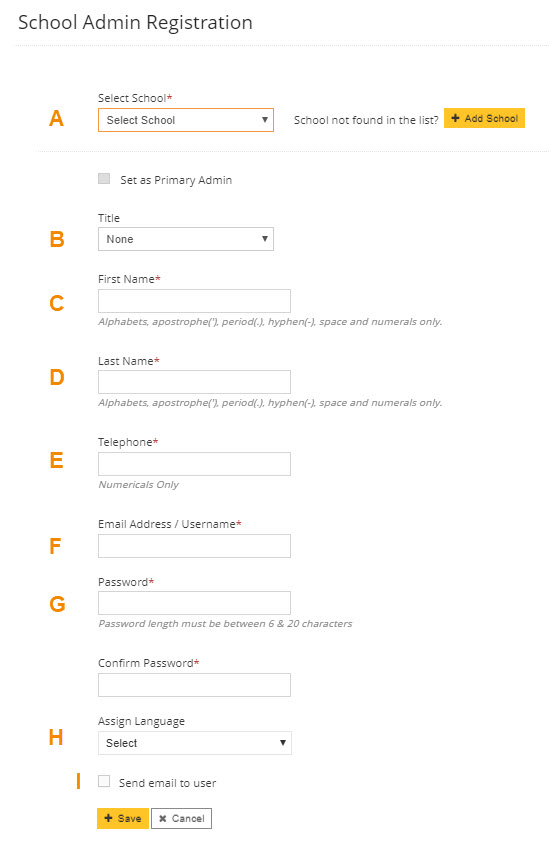
A) Select the school to which you're adding this school admin
B) [Optional]: Select admin title
C) Enter first name
D) Enter last name
E) Enter telephone
F) Enter email address / username of admin. If you are entering yourself as the school admin for each school, you may enter a fake email address, since you'll likely be using your district admin account for all admin purposes. If your school admin is someone other than you, the email address must be real.
G) Enter password. Password length must be between 6 and 20 characters.
H) Leave "Assign Language" blank.
I) Send email to user: If your school admin is someone other than you, you'll want to check this box to have the system send the admin an email with their username, password, and helpful instructions. We recommend you select this checkbox, as these emails are quite useful.
3. Assign licenses to schools and teachers
- Sign into your district admin account (in the Lab-Aids Portal).
- Click on "License" on the left-hand side menu. You'll see a list of all POs/transactions (set of licenses) that have been assigned to your district.
- Click the "Assign" icon to the right of the PO/transaction (Note: you'll need to do this for each PO/transaction issued to your district).
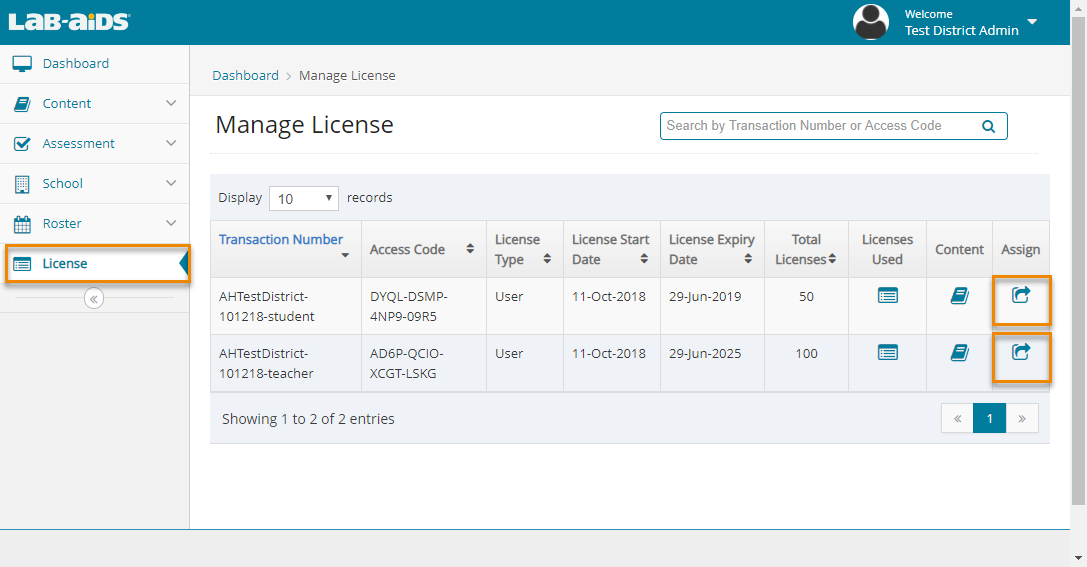
- Select a school from the dropdown menu and enter the number of licenses you would like to issue to that school. Make sure the school admin is selected.
- If the PO/transaction is for students, make sure number of licenses assigned includes the number of teachers + students + admin(s) + 10% extra.
- If the PO/transaction is just for teachers, make sure the number of licenses assigned includes the number of teachers + admin(s) + 10% extra.
- If the PO/transaction contains licenses for both teachers and students, make sure number of licenses assigned includes the number of teachers + students + admin(s) + 10% extra.
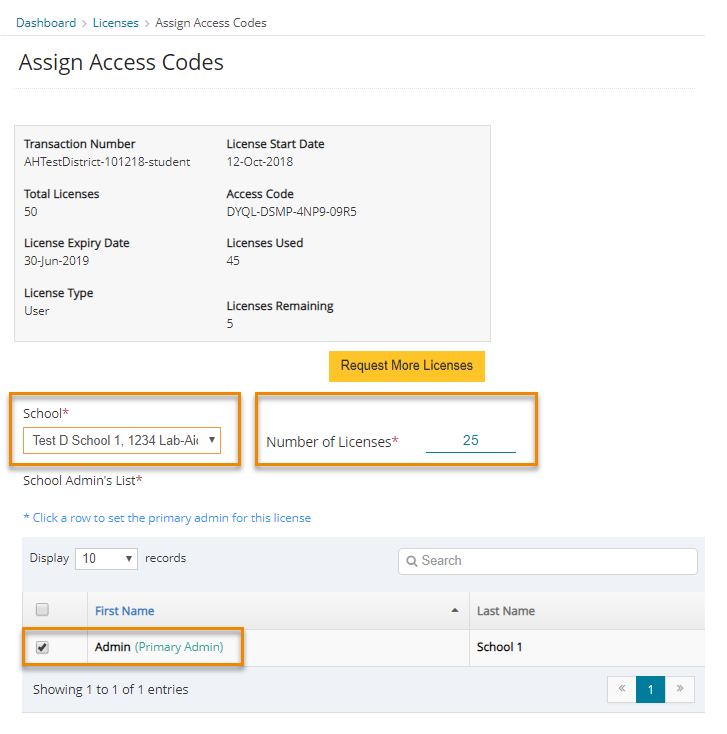
- Select the teachers who should be assigned the PO/transaction. In most cases with successful Classlink syncs, you will likely select all teachers.
- Click "Assign."
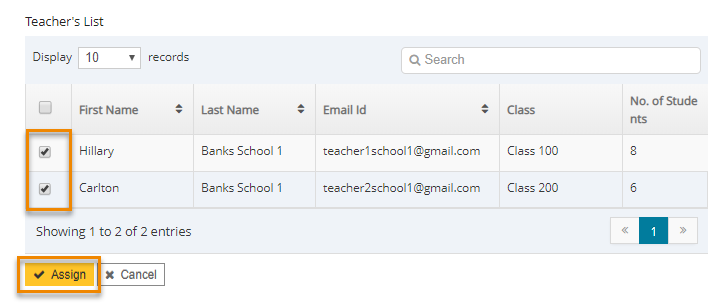
- Repeat for all schools.
- Then, repeat for all POs/transactions assigned to your district.
- Note that you will have to repeat this process for any teachers rostered after this initial distribution of licenses. Newly rostered teachers are not automatically assigned a license/PO.
Helpful Hints for assigning licenses:
- Schools/Teachers need to be assigned both the teacher POs and the student POs. If you only have one PO, that's fine -- just assign the one PO to teachers/schools.
- When assigning the student PO to schools, make sure that you assign enough licenses to cover the admin, teachers, and students.
- You do not need to assign anything to students. Teachers will need to assign content to students.
4. Communicate instructions to staff/students
A) How to Sign-In: There are two options for users to log into their Lab-Aids Portal account via Classlink:
- Users can click on the Lab-Aids app in their Classlink account, if the app is added to users' Classlink account.
- Users can go to our site (portals.lab-aids.com) and click on the “Login with Classlink” button.
B) How teachers will assign books to students:
- Teachers must assign books to students. Click here for instructions.
C) Helpful resources to send to teachers:
- Teachers can view class rosters by going to Roster > Class.
- Teachers can check information on specific students: what classes they are assigned, what content they have been assigned, etc. by going to Roster > Student
- Click here for Basic Portal Navigation
- Questions? Click here for Lab-Aids Portal FAQ Page