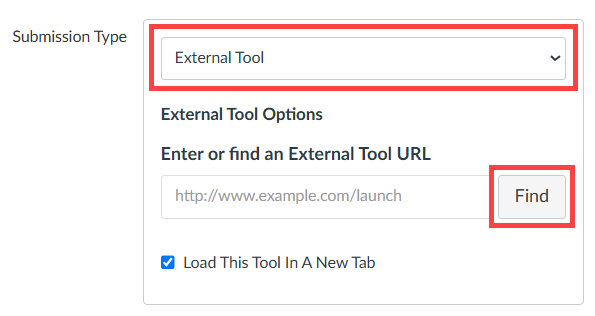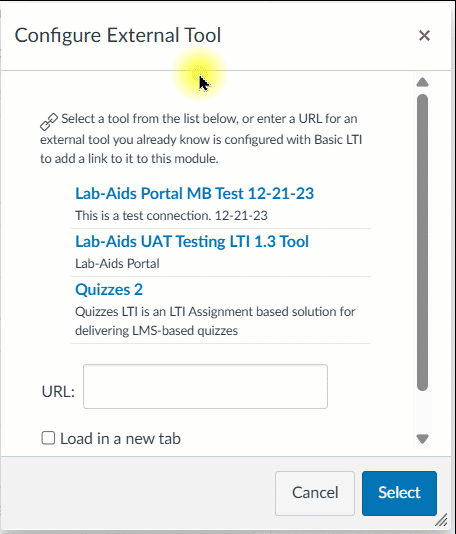Grade Passback is now available for LTI 1.3 integrations with Canvas and Schoology.
- Grade Passback is available for "Standard Tests" assigned to students from the Assessment >> Standard Tests menu.
- Grade Passback is not yet available for Portal 2.0 in-book assessments, including analysis questions, build understanding questions, and student sheets.
- Click here for LTI 1.3 deep linking instructions.
Requirements for Grade Passback: Student licenses must be purchased, and teachers must have already assigned the standard test to students. Canvas/Schoology Admin must already have added the LTI 1.3 external tool to the LMS, and it should already be available for teachers to select when creating their own tools.
Grade Passback Instructions:
1. Create the desired Standard Test from the Assessments >> Standard Tests menu
2. Assign the test to your classes or groups in the Lab-Aids Portal
This step must be done in order for grade passback to work.
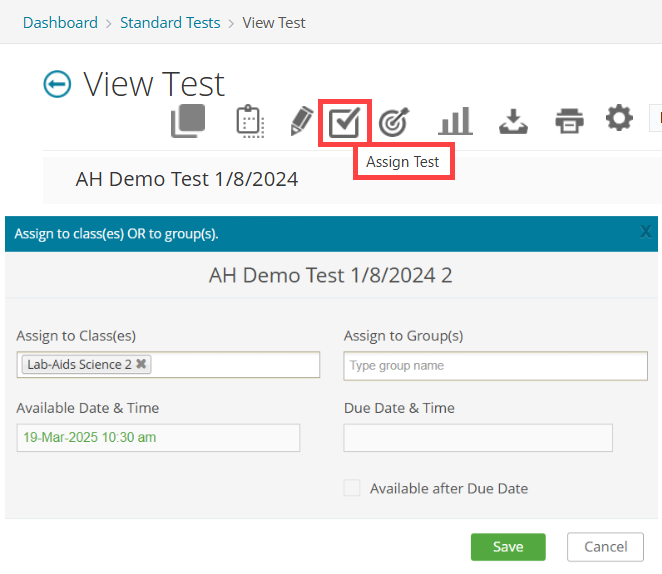
3. Copy the Deep Link for the desired test
- Open the Assessments >> Standard Tests menu.
- Option A: Click the hamburger icon on the bottom right of the desired assessment, then click the "Copy Deep Link" icon (the last icon on the bottom right)
- Option B: Or, click on the test to view it. Then, click on the " Copy Deep Link" icon from the row of icons at the top (the first icon on the left)
- A green success message will appear at the top of the screen ("Deep link copied successfully").
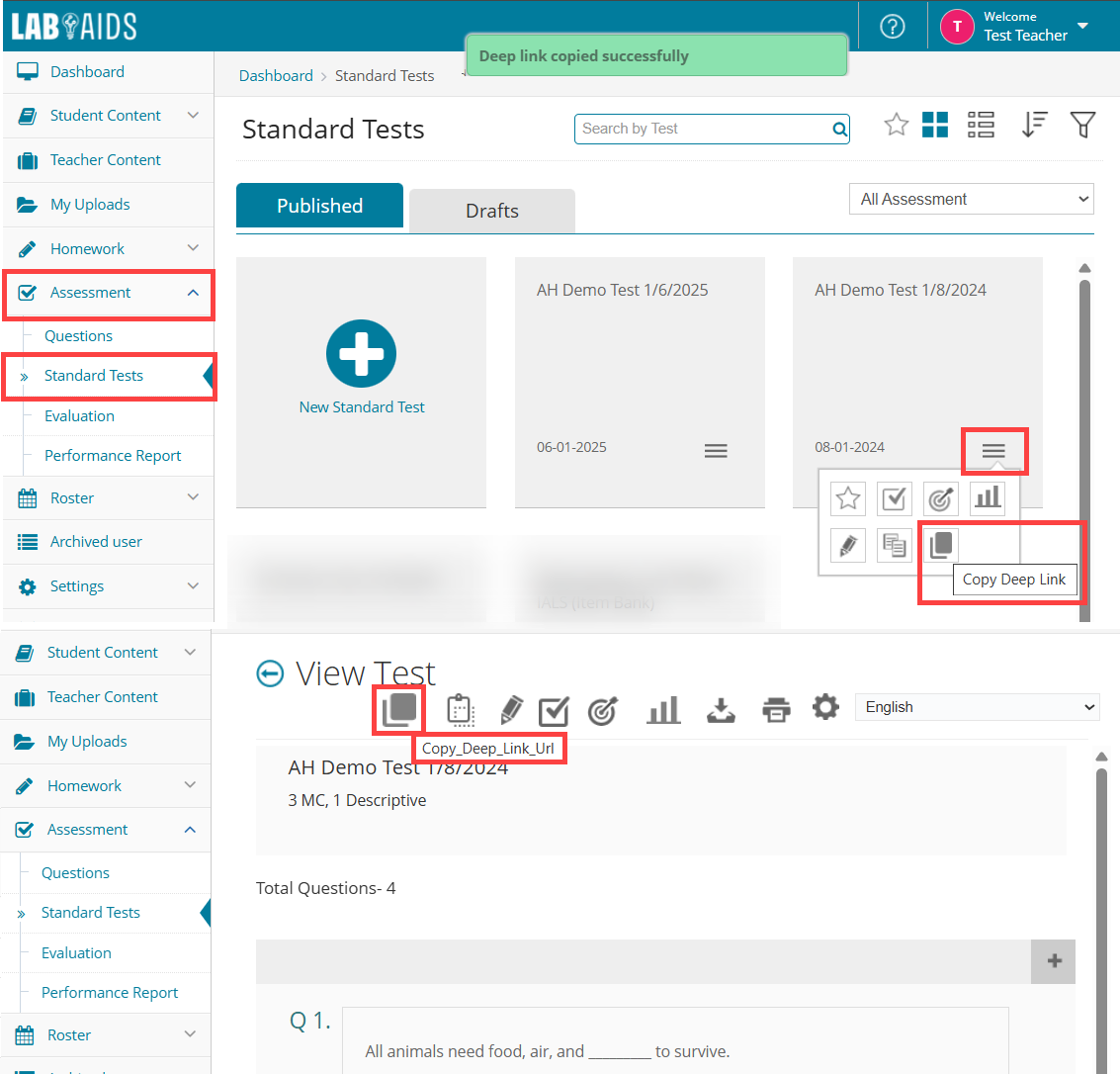
4. Using the copied assessment Deep Link, create a new LTI tool assignment in your LMS
Schoology instructions: Coming soon.
Canvas instructions: Adding Deep Link External Tool Assignment:
- Copy the desired Deep Link URL via above instructions.
- From a Canvas course, add a new assignment. Enter in a point value. Select "External Tool" for submission type and click the "Find" button.
- From the list that appears, select the Lab-Aids external tool. Then, scroll down to the bottom of the same window, remove the existing URL, and paste the Deep Link URL you just copied. Click "Load in new tab". Save. Students will now be able to click on this external tool assignment to be brought to the linked assessment.
5. Students click on the new Assessment tool to open and complete the assessment. When finished, click "Confirm" to submit their assessment.

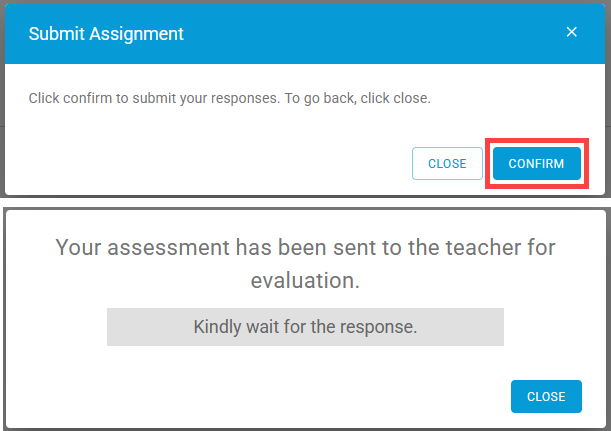
6. Evaluate: Then, teacher will need to evaluate the assessment from the Standard Tests >> Evaluation screen. Click here for instructions.
- Note: If a test consists of only multiple choice questions, the test will be auto-graded immediately and teachers will not be required to manually evaluate.
7. Once test is evaluated, student and teachers will be able to see their grades in the LMS gradebook.
- Canvas: If a student's test has been submitted but not yet evaluated, an icon (piece of paper with an exclamation mark) will display instead of their grade.
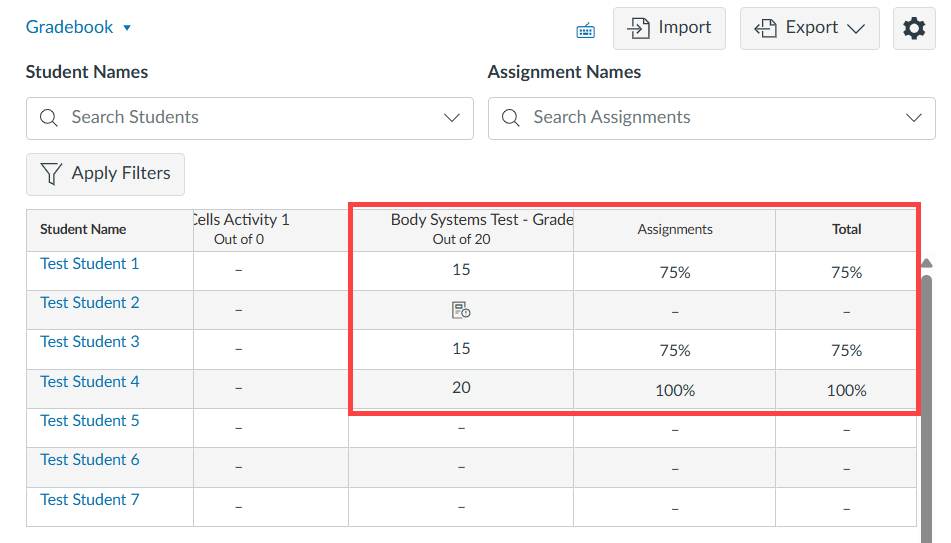
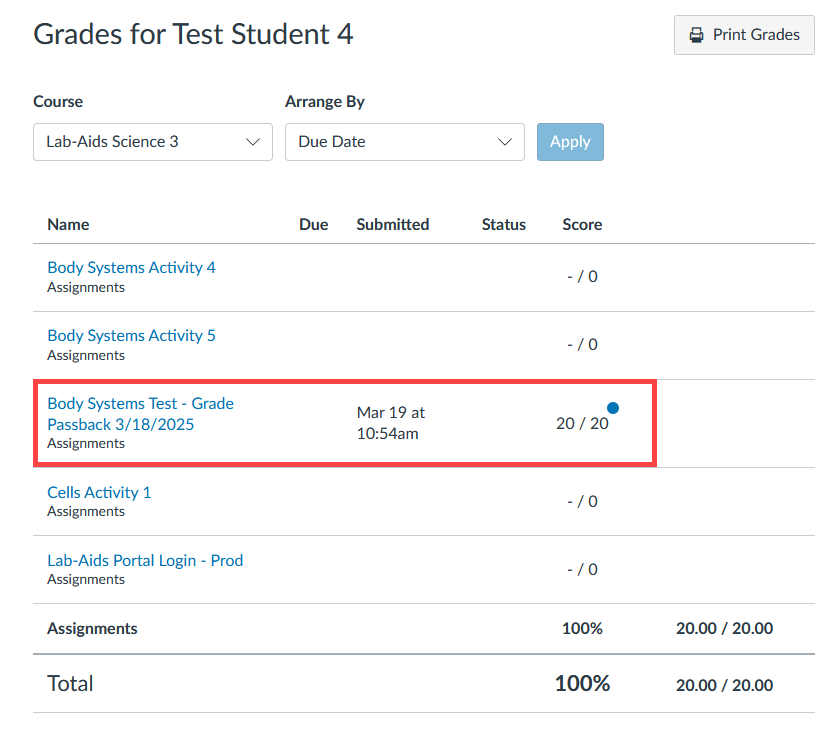
Back to Lab-Aids Science Portal FAQ Page
Questions? portals@lab-aids.com