This page explains how to export assessments, print assessments, and access assessments in PDF format.
First, to access assessments, select Assessment > Standard Tests from the left-hand side menu. You will then be presented with a list of all the assessments you have access to, both pre-made tests and ones that you have created yourself. Select the test you wish to export/print.
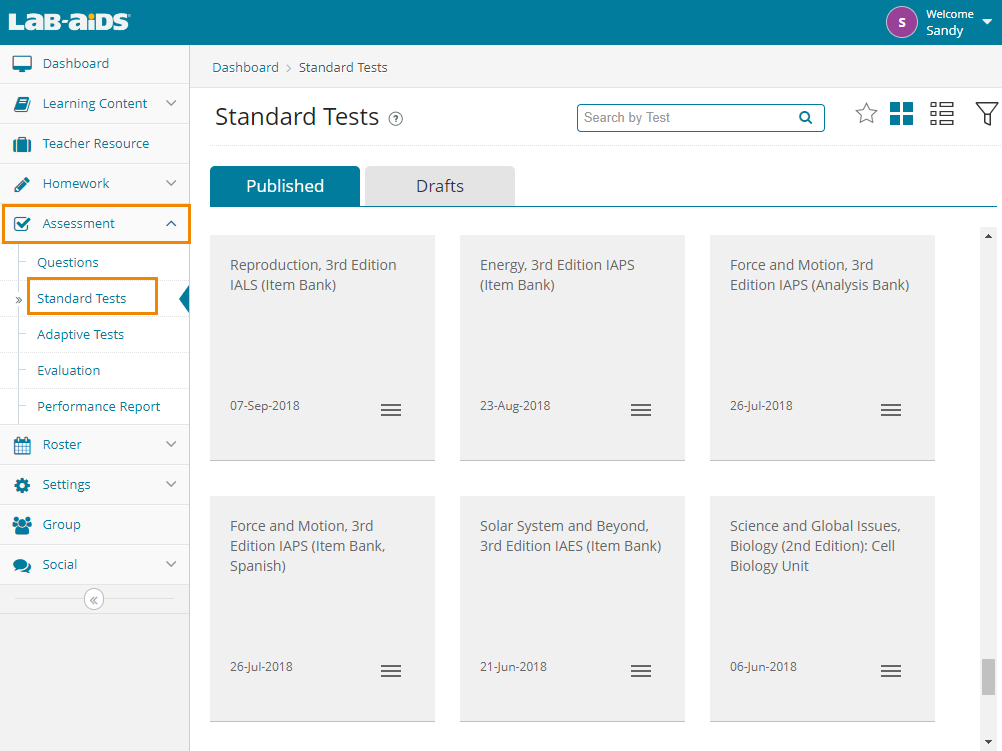
1. To export the assessment:
Click the downward facing arrow icon on the top right. You can then choose from whether you want to export in RTF or QTI format. See section 3 for accessing assessments in PDF format.
- RTF will export to a Word Document. You can select the file to be exported with or without answers. Exporting in RTF format does not include the suggested open-ended responses.
- QTI will export to a zip file that can be imported into LMSs like Schoology or Canvas. QTI format does include the suggested open-ended responses. For more detail, please refer to our FAQ page: How to export/import QTI files into Schoology/Canvas. Lab-Aids exports in QTI 2.1 format.
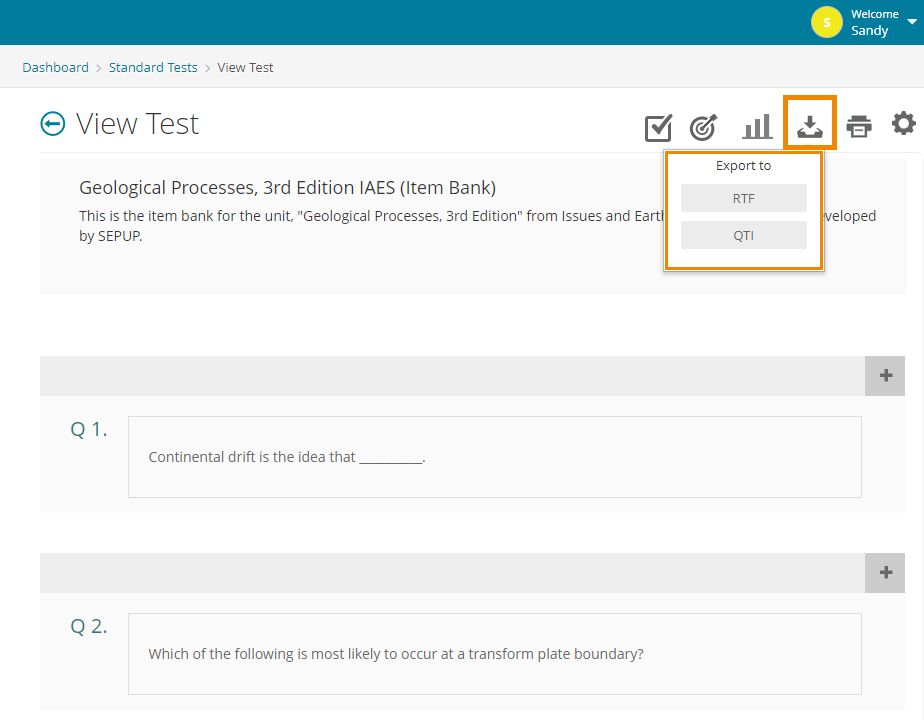
2. To print the assessment, you have three options:
A) Print from assessment screen: From this same page as above, click the print icon in the top right. You can choose whether you want to print with or without the answers. Printing "With Answer" will include the suggested responses to open-ended questions.
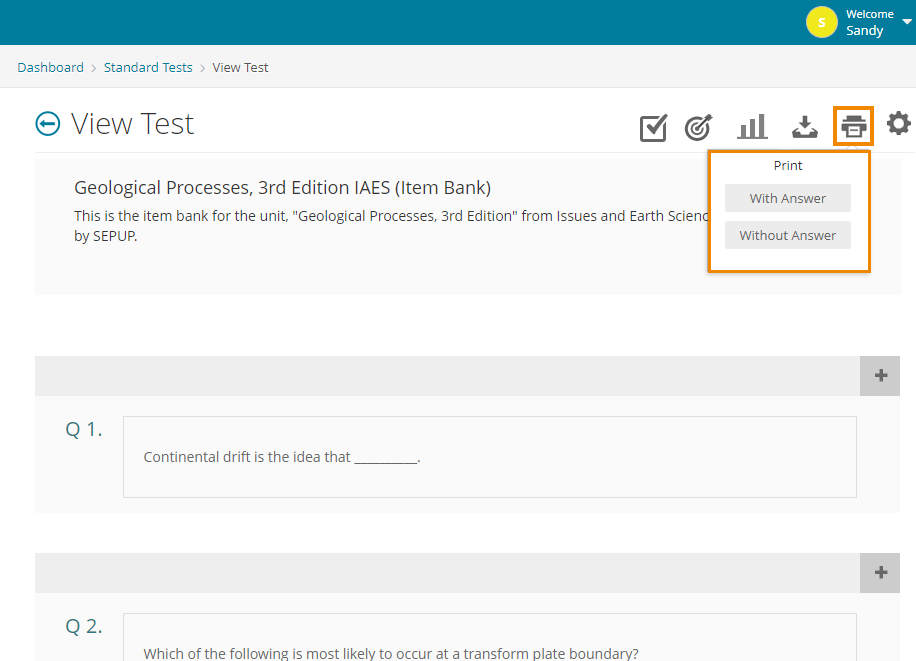
B) Print assessment in Word format: From the same screen as above, you can export the assessment in RTF format and then print the exported Word Document. Exporting or printing in RTF format does not include the suggested open ended responses.
C) Print from PDF format (see below).
3. How to access assessments in PDF format (then download or print):
- Most content: From page 1 of each Teacher Edition, download the PDF of the Teacher Edition or Teacher Resource and print just the assessment pages.
- 2nd Edition Issues and Science: From page 1 of the Teacher Edition, download the PDF of the Teacher Resource book and print just the assessment pages.
- 3rd Edition Issues and Science: From page 1 of the Teacher Edition, download the "unit specific pages" PDF and print just the assessment pages at the bottom.
- 3rd Edition Revised Issues and Science: From page 1 of the Teacher Edition, download the hotspot for "Assessment Blueprint, Scoring Guides, and Item Bank" and print just the assessment pages at the bottom.
- 3rd Edition Revised Issues and Science (Portal 2.0): From the left-hand table of contents, click on Quick Start, then click on the Quick References header, and then scroll down to Teaching the XXX Unit subheader. Click the "English PDF" or "Spanish PDF" next to Unit Assessment Item Bank and Answer Key.
- California Issues and Science: From page 1 of each Teacher Edition, click the orange hotspot next to the unit title in question (hover over to see the hotspot title "UNIT - Download for ALL TR unit specific pages") and print just the assessment pages at the bottom.
- EDC Revised: From page 1 of each Teacher Edition, download the Teacher Edition PDF and print just the assessment pages at the end of each activity.
- NAC Chemistry: Two places: 1) From Assessments > Standard Tests > click on the assessment for the desired NAC chapter, click on the "Print" icon and choose "with answers" (can print to printer or "print to PDF). 2) Download the Teacher Edition PDF. Vocabulary/Conceptual/Quantitative questions are located at the end of each chapter.
- SGI Biology, 2nd edition: From Assessments > Standard Tests > click on the assessment for the desired SGI unit, click on the "Print" icon and choose "with answers" (can print to printer or "print to PDF).
- SGI Biology, 3rd edition (Portal 2.0): From the left-hand table of contents, click on Quick Start, then click on the XXX Unit Quick References header, and then scroll down to Teaching the XXX Unit subheader. Click the "English PDF" or "Spanish PDF" next to Assessment Item Bank and Answer Key.
- Science & Sustainability: From page 1 of the Teacher Edition, on the right half of the page under each section for "Part X PPTs, SSs, VAs, Item Bank", click on the orange hotspot on the very right to download the item bank for each part. Hover over the hotspot to see the hotspot title of "Part X: Item Bank".