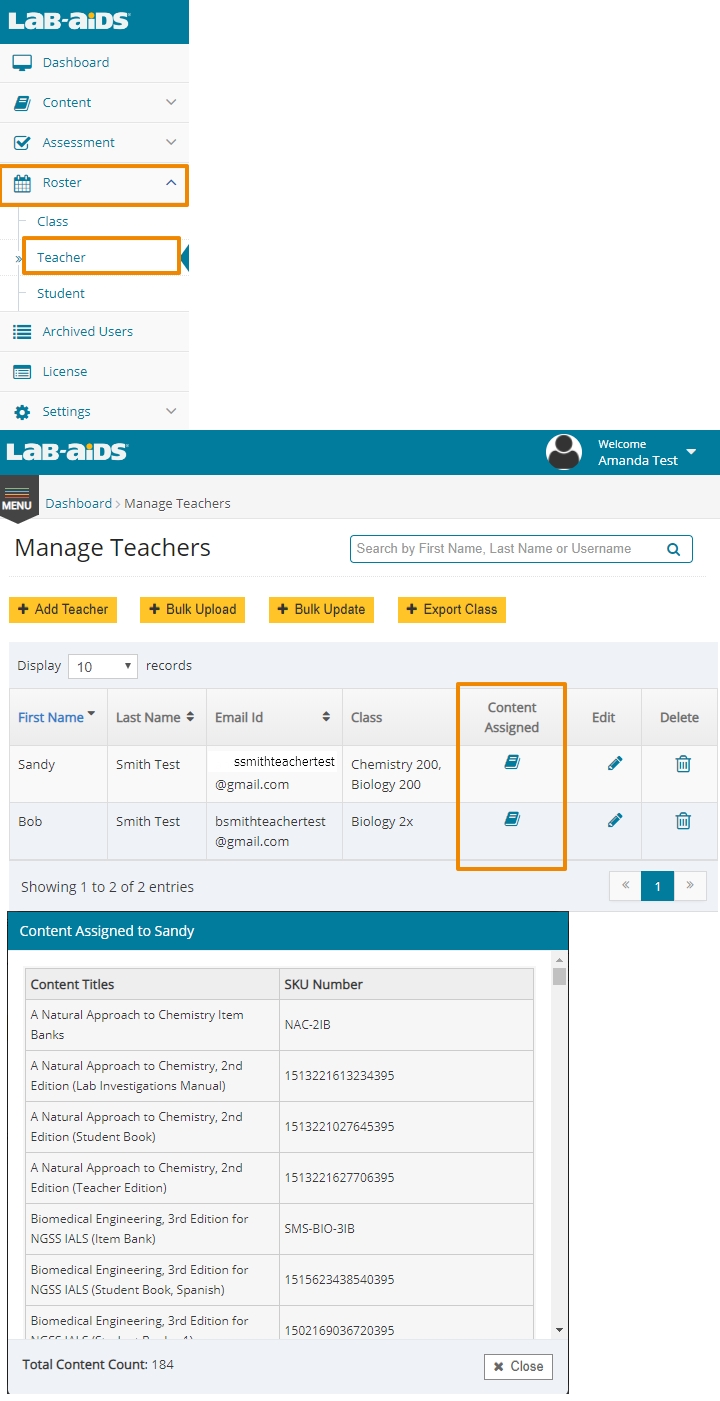*Before assigning licenses to teachers, you'll need to make sure you have already added classes and rostered teachers.
**If you have been given a student PO and a teacher PO for the same content, you'll need to assign both POs to your teachers.
1) After logging into the admin account, select "License" from the left-hand side menu.
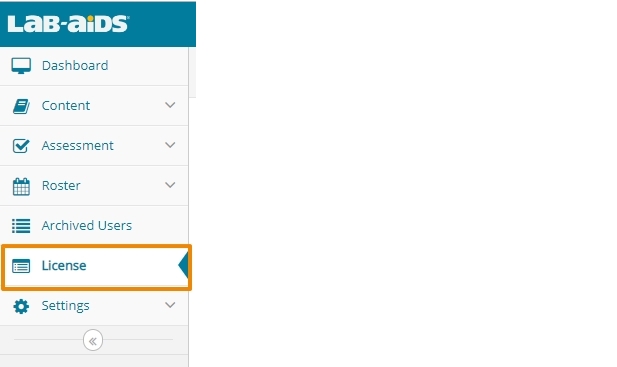
- You'll see a list of all POs/transactions (sets of licenses) assigned to your school, along with all related PO/transaction information.
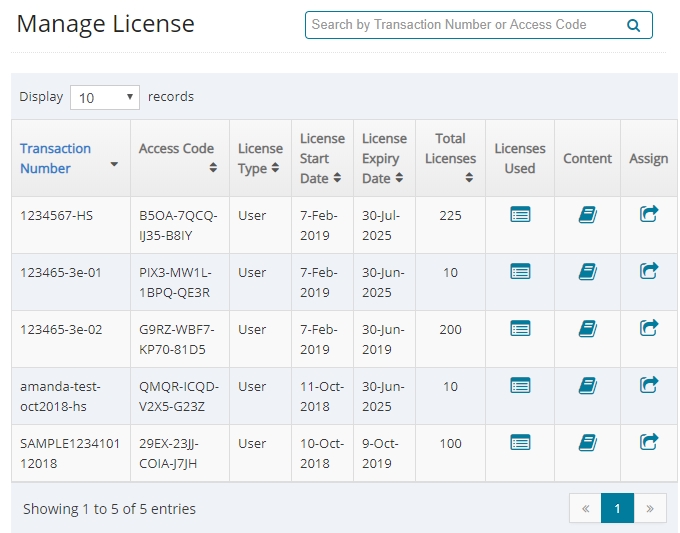
2) Click the "Assign" icon on the right side of each PO/transaction.
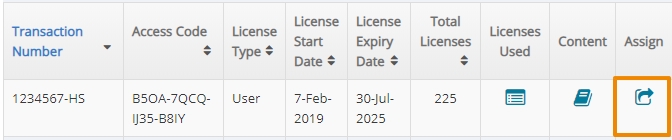
3) Select the teachers who need access to the PO/transaction, and then click "Assign". Your teachers will now have access to this content. Repeat for all POs/transactions.
If student licenses have been purchased and are on a separate PO/transaction, you will also need to assign that separate PO/transaction to teachers. Teachers will only be able to assign content to their students* if student licenses have been purchased and if all the necessary POs/transactions have been assigned to teachers.
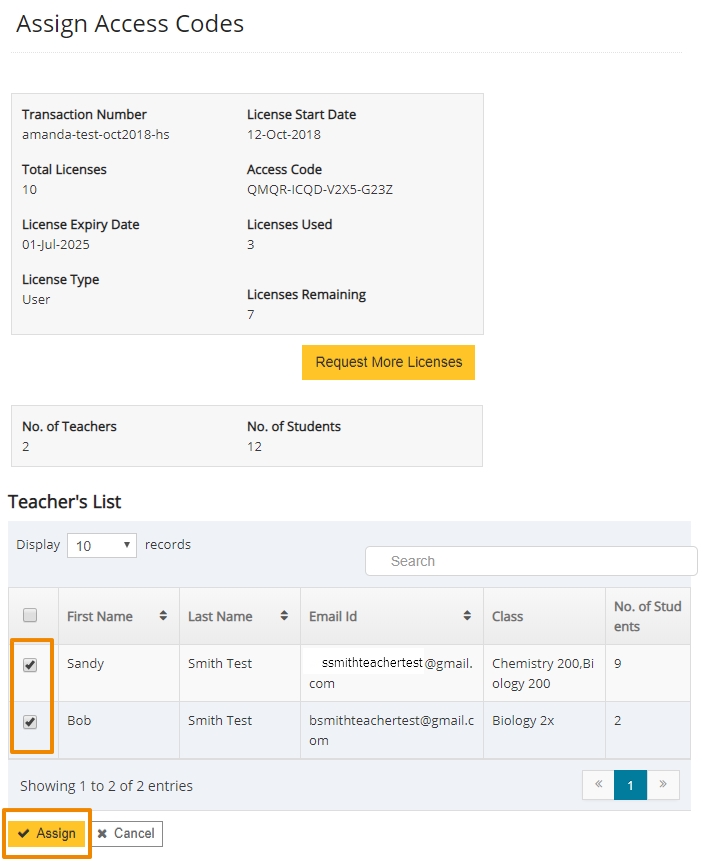
Helpful Hints:
*1) If you have been given a student PO/transaction and a teacher PO/transaction for the same content, you'll need to assign both POs/transactions to your teachers before they can assign content to their students.
- When the expiration dates of student licenses and teacher licenses differ, we separate out student licenses and teacher licenses into separate POs/transactions. If this is the case, both POs/transactions need to be assigned to teachers so that teachers can then assign content to their students.
- The teacher PO/transaction usually ends in -01. The student PO/transaction usually ends in -02.
- If you only have one PO/transaction for both students and teachers, that is okay.
2) How to view licenses used vs. licenses available: From the "Manage License" screen, click on the icon for "Licenses Used" to view Licenses Assigned and Licenses Available.
![]()
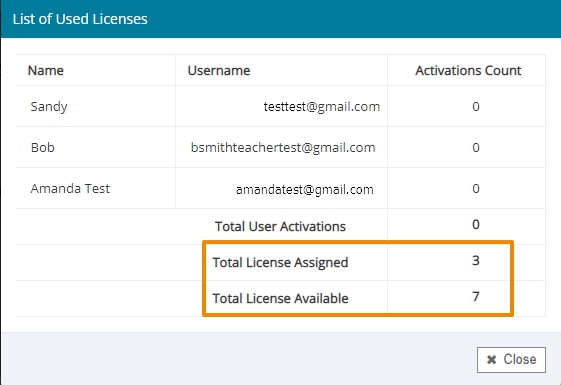
3) You can check to see whether your teachers have been assigned content by going to Roster > Teacher > "Content Assigned".