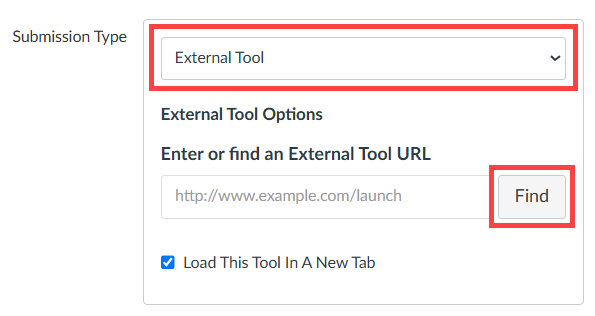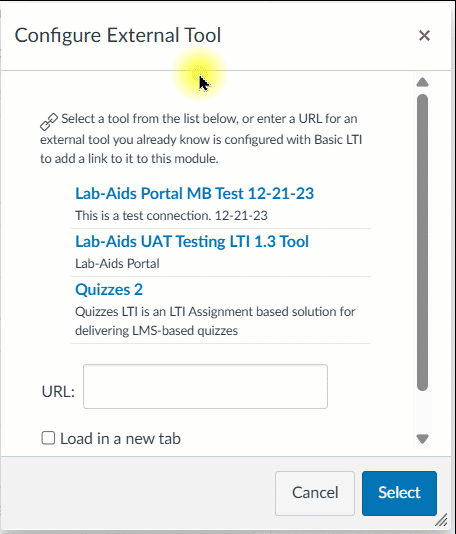Lab-Aids now offers Deep Linking for LTI 1.3 integrations. Deep Links are available at the product-level and the activity-level for English student books, Spanish student books, and yellow portal simulations. Teachers will create a new student-facing LTI tool using the copied Deep Link. Students click on the tool to be brought to the linked product or activity.
If you're looking for LTI 1.3 Grade Passback instructions, click here.
Requirements for Deep Linking: Student licenses must be purchased, and teachers must have already assigned books or simulations to students. Canvas/Schoology Admin must already have added the LTI 1.3 external tool to the LMS, and it should already be available for teachers to select when creating their own tools.
Deep Linking Instructions for Teachers:
1. Teachers must first assign books or simulations to students
If this step is not completed, students will encounter errors when attempting to access Deep Links.
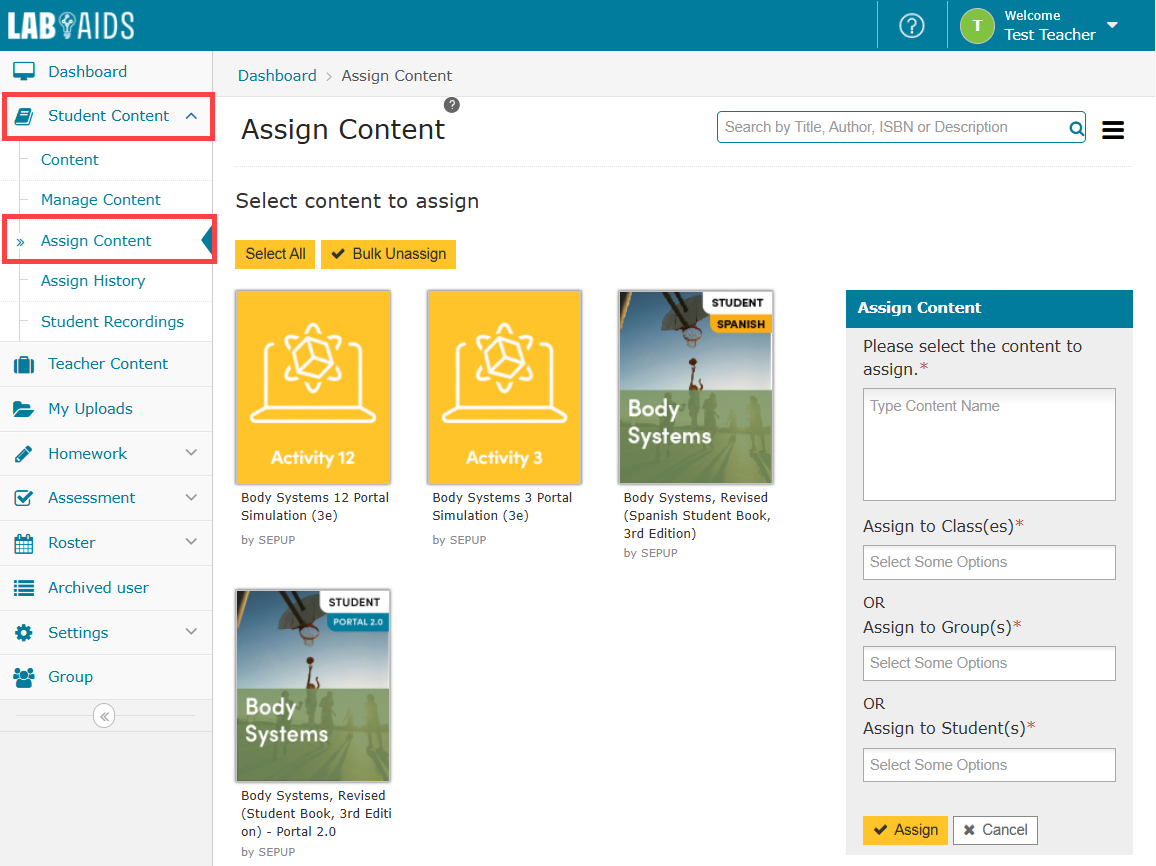
2. Copy the Deep Link: A) For a specific book/product, or B) For a specific activity within a student book
Option A) Copy the Deep Link for a specific product from the student library (Student Books and Portal Simulations)
Navigate to the Student Content >> Content library on the left-hand menu. Click the three dots in the top right corner of the desired product and then click the "Copy Deep Link" button that appears.
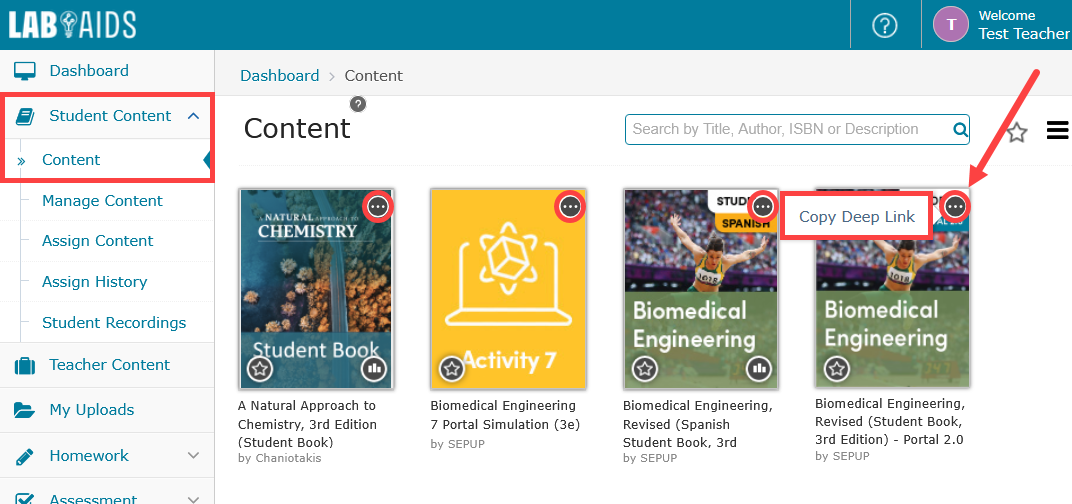
Option B) Copy the Deep Link for a specific activity within a student book:
- Portal 2.0: From the left-hand Table of Contents, click the "copy" icon next to the desired activity ("COPIED").
- Portal 1.0 (epubs): For best results, first switch to "1-page" view from the "Settings" left-hand menu. Then, navigate to the desired page or activity. Click the blue "Share Link" icon on the top right. On the popup, click the "copy" icon next to the URL ("Book link copied successfully!").
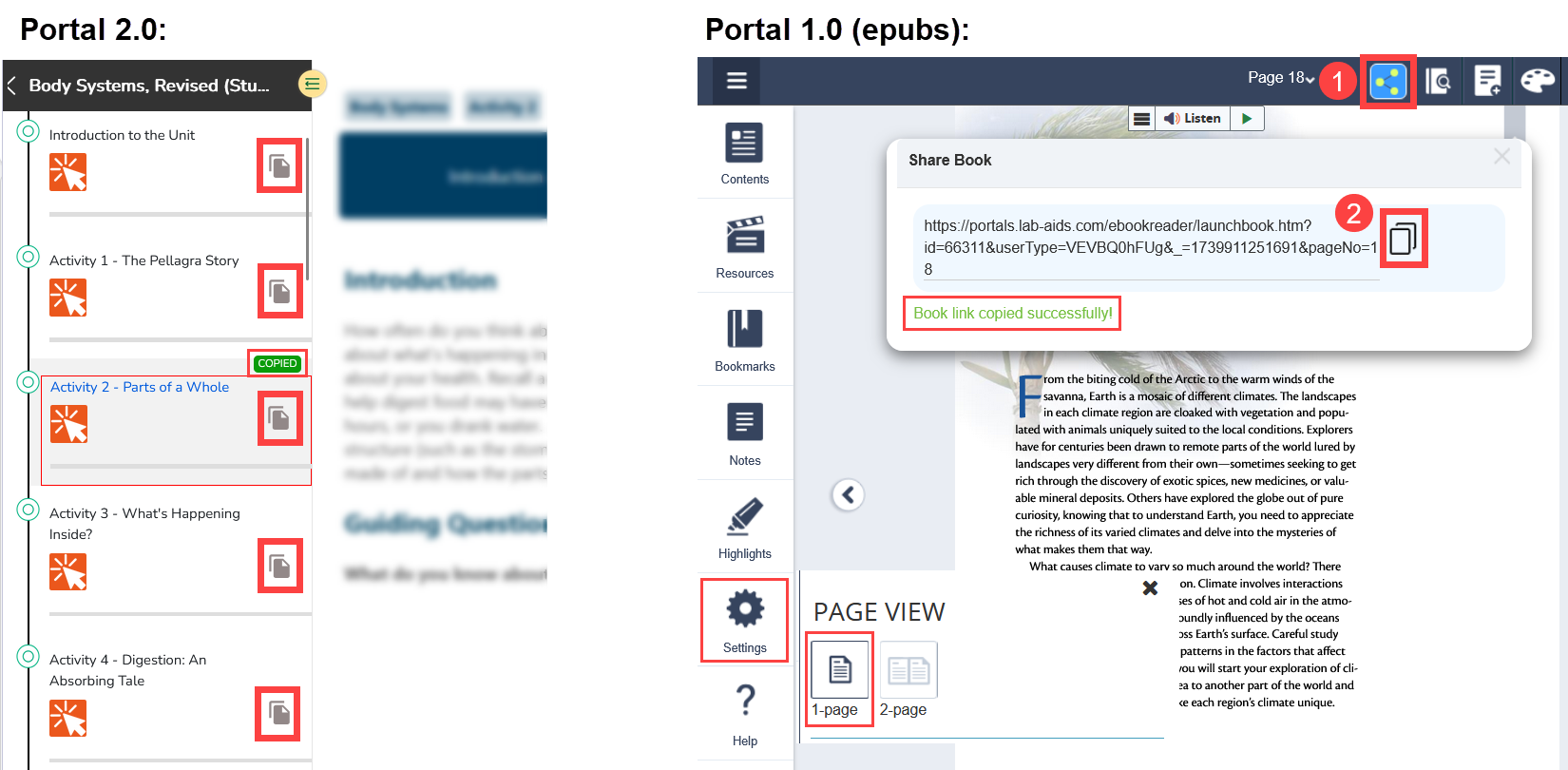
3. Using the copied Deep Link, create an LTI tool in your LMS:
Schoology instructions: Coming soon
Canvas instructions: Adding Deep Link External tool:
- Copy the desired Deep Link URL via above instructions.
- From a Canvas course, add a new assignment. Select "External Tool" for submission type and click the "Find" button.
- From the list that appears, select the Lab-Aids external tool. Then, scroll down to the bottom of the window, remove the existing URL, and paste the Deep Link URL. Click "Load in new tab". Save. Students will now be able to click on this external tool assignment to be brought to the linked product or activity.
4. Students click on the tool to be brought to the linked product or activity.
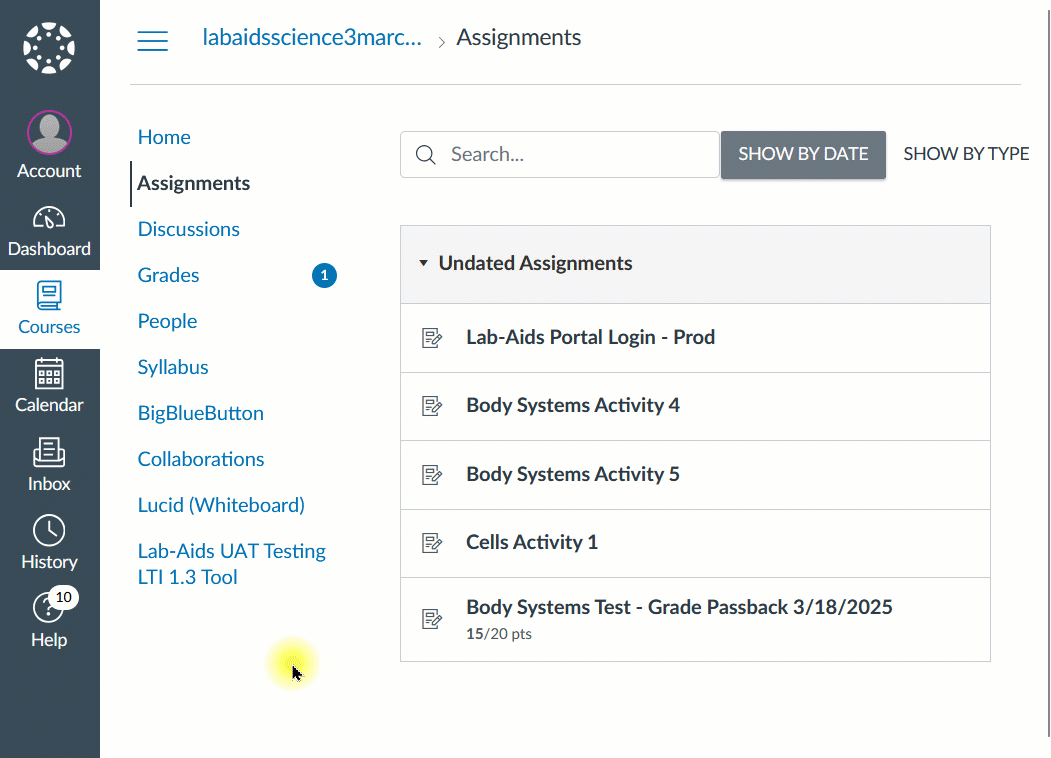
Back to Lab-Aids Science Portal FAQ Page
Questions? portals@lab-aids.com