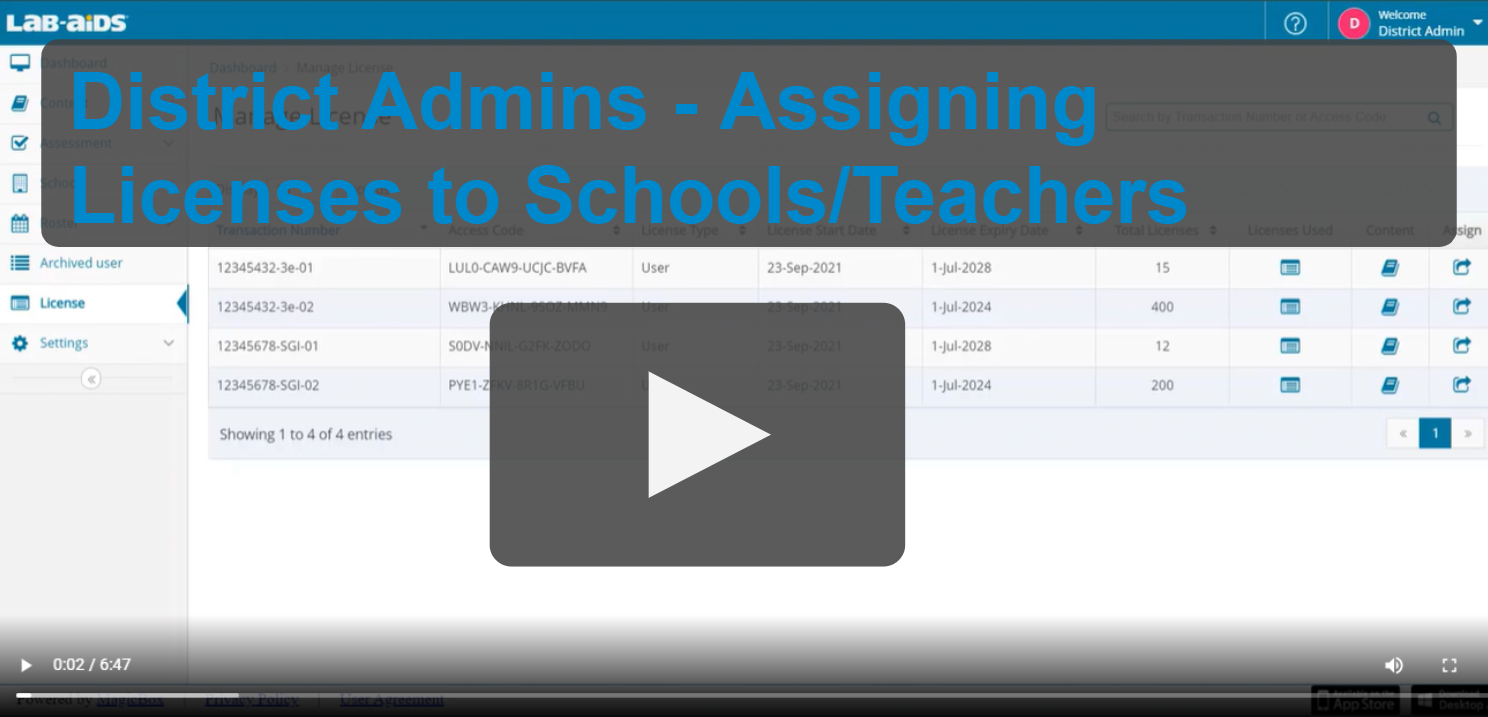1. Create the schools within your district
2. Create the school admins
3. Assign the appropriate number of licenses to each school
4. Complete School Admin Setup Duties
1. Create the schools within your district
- After logging in as district admin, click the "School" link on the left menu, then click "School List."
- Click "Add School." Enter in all details and click "Save."
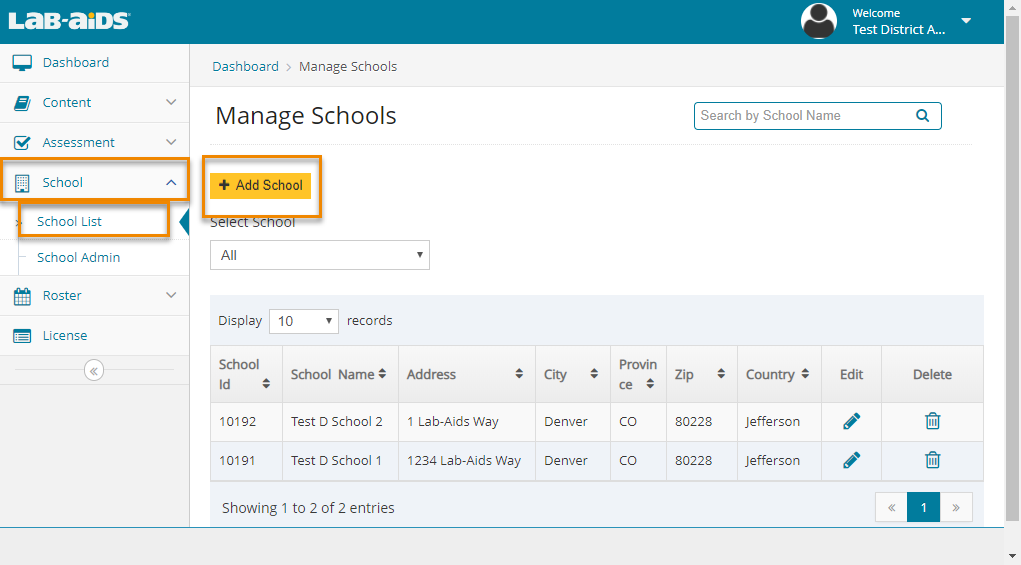
- Repeat for all schools that need access to Lab-Aids content.
2. Create the school admins for each school
Note: You (district admin) can serve as each school's admin, or you can assign each school's admin role to someone at the school level. One school admin must be added for each school. If you choose to add yourself as the school admin for each school, you may enter a fake email address, since you'll likely be using your district admin account for all admin purposes. If your school admin is someone other than you, the email address must be real.
- After logging in as the district admin, click the "School" link on the left-hand side menu, then click "School Admin."
- Click "Add Admin." Enter in all details, then click "Save."
- Repeat for all schools.
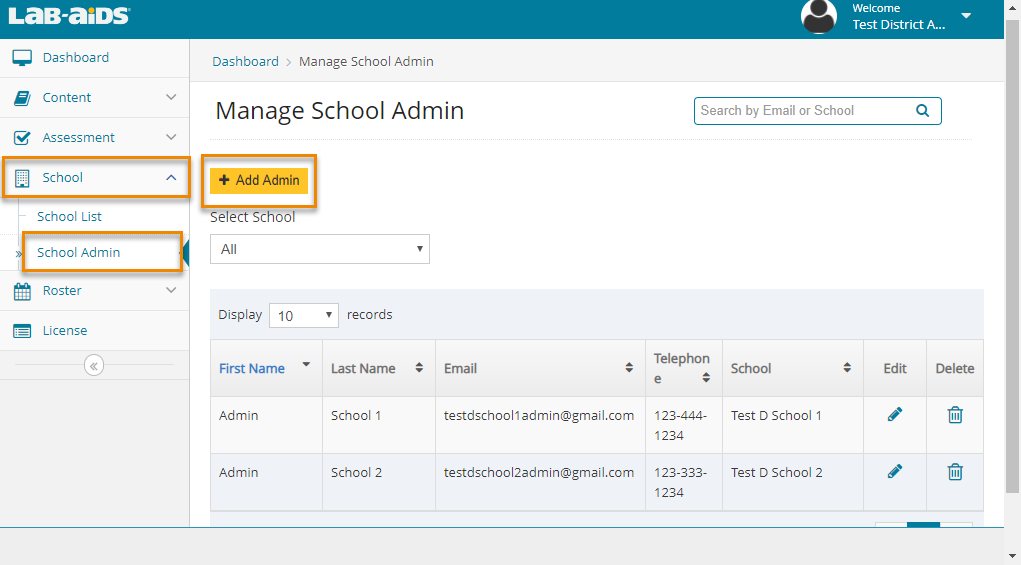
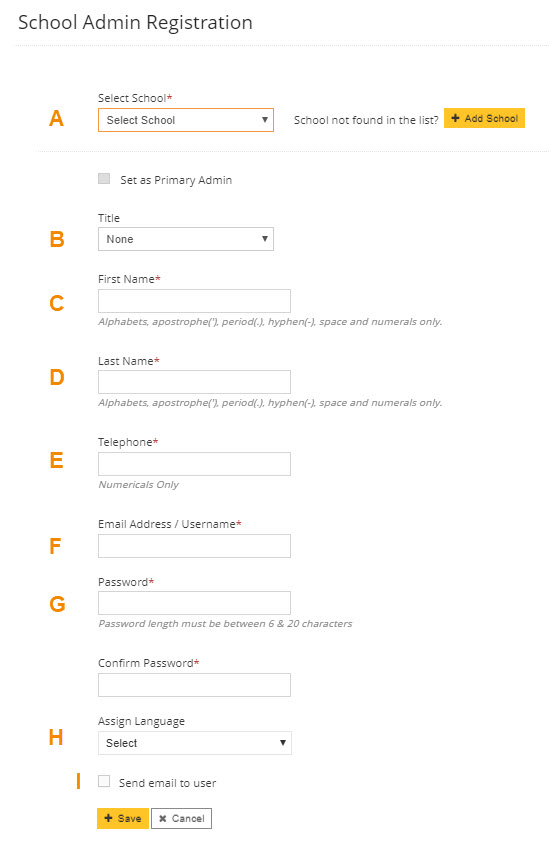
A) Select the school to which you're adding this school admin
B) [Optional]: Select admin title
C) Enter first name
D) Enter last name
E) Enter telephone
F) Enter email address / username of admin. If you are entering yourself as the school admin for each school, you may enter a fake email address, since you'll likely be using your district admin account for all admin purposes. If your school admin is someone other than you, the email address must be real.
G) Enter password. Password length must be between 6 and 20 characters.
H) Leave "Assign Language" blank.
I) Send email to user: If your school admin is someone other than you, you'll want to check this box to have the system send the admin an email with their username, password, and helpful instructions. We recommend you select this checkbox, as these emails are quite useful.
3. Assign the appropriate number of POs (sets of licenses) to each school
You'll need to do this for each PO issued to your district.
**If you are acting as each school's admin, you will need to come back to this screen AFTER rostering teachers in order to assign licenses to your teachers.
- Click on "License" on the left-hand side menu. You'll see a list of all POs (set of licenses) that have been assigned to your district.
- Click the "Assign" icon to the right of the PO.
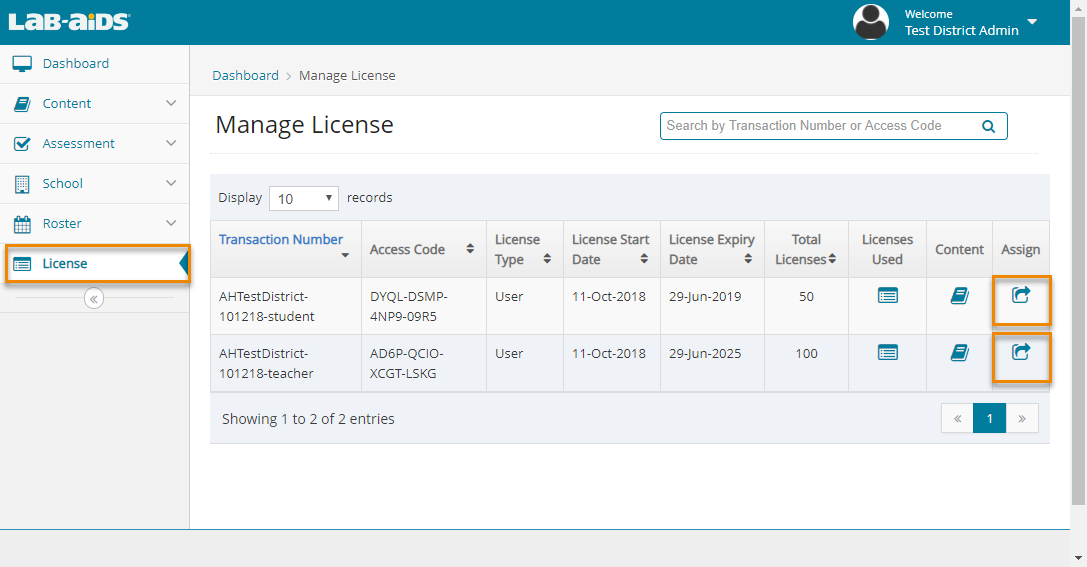
- Select a school from the dropdown menu and enter the number of licenses you would like to issue to that school. Make sure the school admin is selected.
- If the PO is for students, make sure number of licenses assigned includes the number of teachers + students + admin(s) + 10% extra.
- If the PO is just for teachers, make sure the number of licenses assigned includes the number of teachers + admin(s) + 10% extra.
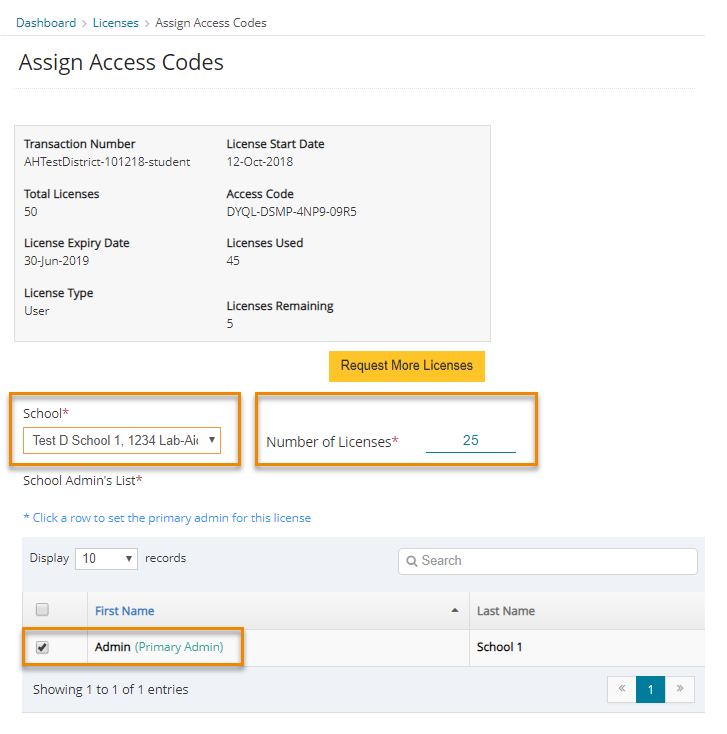
- Optional: If you are also acting as the school admin, and if you have already rostered teachers, you can select the teachers who should be assigned the PO.
- Click "Assign."
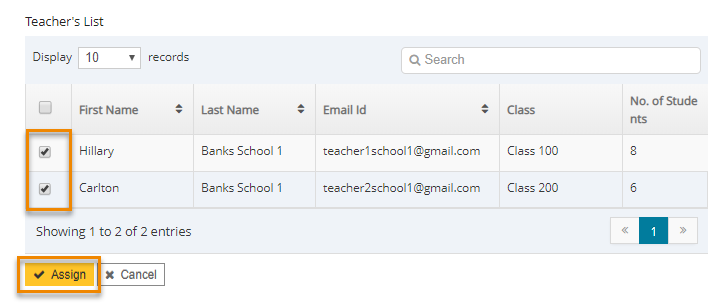
- Repeat for all schools.
- Then, repeat for all POs assigned to your district.
4. Once you have completed the above district admin duties, the school admin setup duties will need to be completed for each school. Please click this link to view school admin setup duties.
- Either the district admin or the school admin can complete these duties. The above link provides instructions regardless of who is completing these duties.
- Duties include: rostering classes/teachers/students, assigning licenses to teachers, letting teachers know they need to assign books to students
Helpful Hints:
- Schools/Teachers need to be assigned both the teacher POs and the student POs. If you only have one PO, that's fine.
- When assigning the student PO to schools, make sure that you assign enough licenses to cover the admin, teachers, and students.
- You do not need to assign anything to students. Teachers will need to assign content to students.