Below is an overview on how to add a LTI external tool in Canvas so students and teachers can access their Lab-Aids Portal account. This link/tool:
- creates accounts for students and teachers on the first instance of users accessing the LTI tool, avoiding rostering by district/school IT personnel
- serves as the entry point for users to access their account once created
- functions as single sign-on (SSO) so users do not have to login separately.
Canvas Admin Instructions: (see below for teacher/student instructions)
1. Canvas admin adds the LTI external tool in Canvas
Once Lab-Aids has provided the LTI credentials and access codes, Canvas admin will use this information to add the LTI external tool in Canvas. Please refer to these specific instructions directly from Canvas on how to add the LTI external tool in Canvas.
Sample LTI Credentials:
Launch url: https://portals.lab-aids.com/ltigateway.htm
Consumer Key: 123456789abcdepghijklmnopqrstuvwxyz
Secret Key: abcdepghijklmnopqrstuvwxyz123456789
Domain: [leave blank]
Privacy: [we highly recommend that you choose "Public", "Email Only", or "Name Only" if acceptable by internal district policies. We do not recommend the "Anonymous" option (defined by Canvas as "No identifying information about the user will be sent to the vendor"), since that option makes it impossible for Lab-Aids to diagnose any issues/bugs with individual accounts, since we cannot link an account back to the user.]
Sample Access Codes:
Teachers: jefferson-teachers
Students: jefferson-grade6; jefferson-grade7; jefferson-grade8
2. Test the LTI tool and verify its functionality
After the LTI external tool is added, the Canvas admin should add it to a sample course and click on the link from a demo student and demo teacher account to ensure the link and Canvas are functioning properly. Once each demo account is able to access their Lab-Aids Portal account, the Canvas admin should redeem the access codes to ensure the access codes deliver the correct content to the user's account. Here are the instructions for a user to add an Access Code to their account.
3. Communicate instructions to teachers and students:
See the below instructions 1-4 to send to teachers.
Canvas Teacher/Student Instructions:
1. Once the Canvas Admin has created the external tool/app, teachers need to create an assignment and choose "External tool" under "Submission type" to make the external tool available for students. Please refer to these specific instructions from Canvas on how to add an assignment using an LTI external app.
- We highly recommend clicking "Load This Tool in A New Tab." Due to Safari 13.1+ updates (Spring 2020), some Safari users are unable to load their LTI tools within the iframe in the same tab. Also, some of our Portal 2.0 content is unable to load in iframes. Clicking this checkbox will prevent this issue from happening.
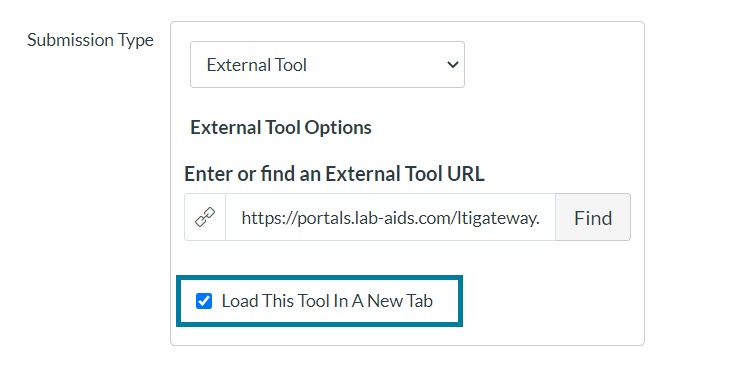
2. Teachers/Students will click on the tool. This will create their account, but without any content.
3. To gain access to content, teachers/students will add their respective access code by clicking on the "Welcome > Account" menu in the top right. Teachers only add the teacher code, students only add the student code. Lab-Aids provides these access codes to the admin, and admin should provide them to teachers.
4. Resources for teachers:
- After teachers/students have created their accounts and added the access code to their account, teachers can also create new external tool assignments to direct students to specific pages in a student book.
- Lab-Aids Portal FAQ
- Basic Portal Navigation
- Questions? Check out the Portal FAQ page above or submit a ticket using the "Contact Us" form and choose "Tech/Portal Support" as Request Type.