The Lab-Aids Portal utilizes ReadSpeaker to provide various accessibility options within each student book.
- Opening ReadSpeaker Text Mode
- Changing Font Size
- Changing Font Type
- Changing Text Colors / Color Contrast
- Text Spacing
- Page Mask
- Text-to-speech
- Keyboard Shortcuts
- ReadSpeaker FAQ Page
Opening Text Mode: Used for many of the below options
From a student book, click on the Readspeaker hamburger menu from the top middle of the screen and click on Text Mode. Text Mode is used for many of the below options.
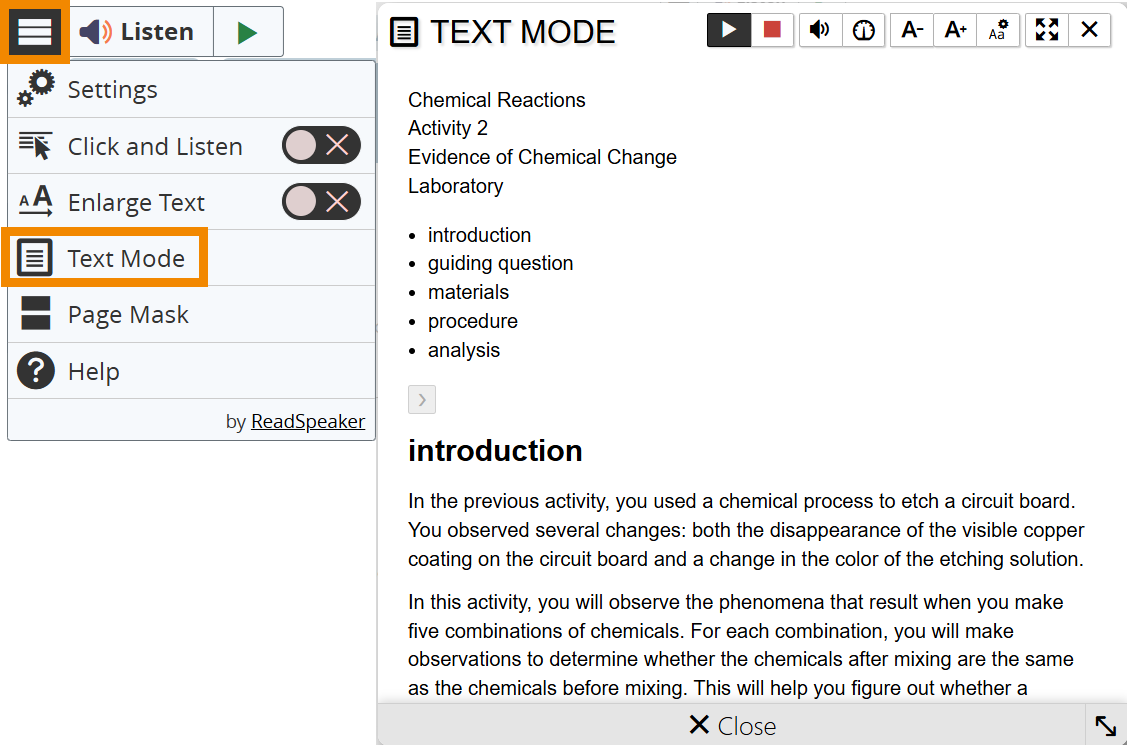
Changing Font Size
Open ReadSpeaker text mode and use the two A- and A+ icons at the top to decrease and increase font size.
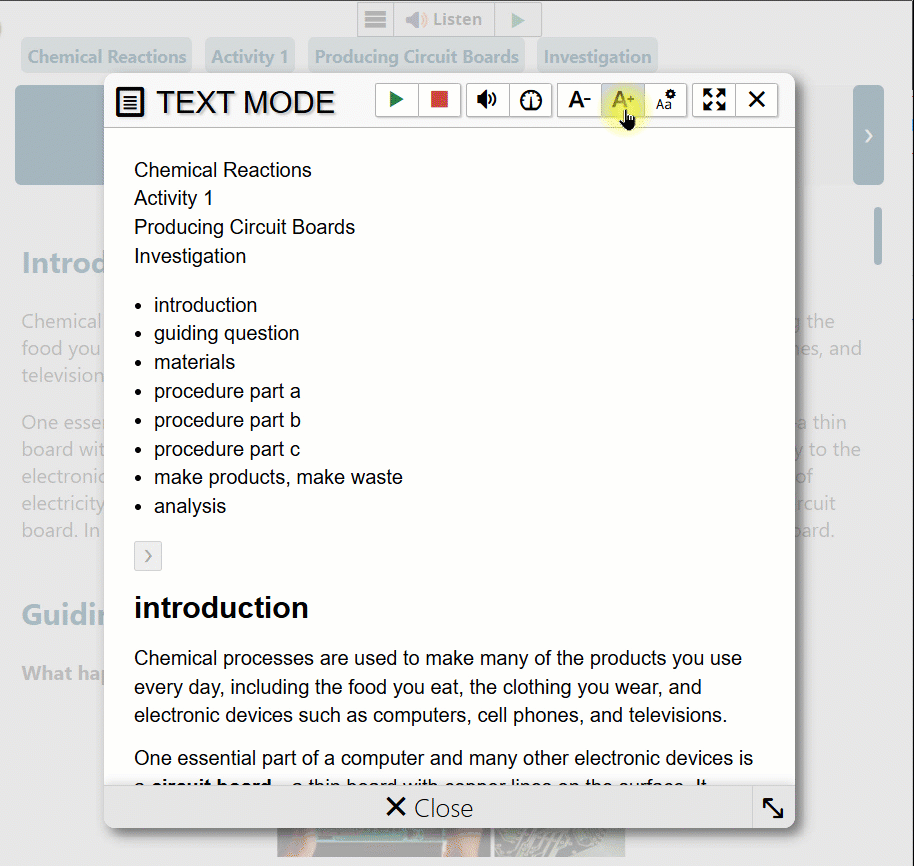
In addition to the ReadSpeaker option above, Portal 1.0/epub books offer zoom in/out icons on the right side of each page.
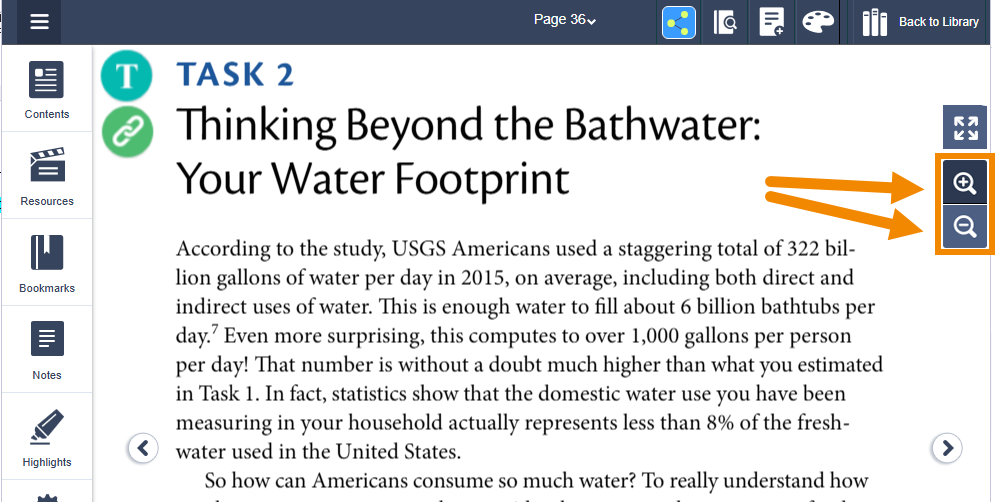
Changing Font Type
Open ReadSpeaker text mode and use the Aa settings icon at the top (third icon from the right) to choose different fonts, including the "Open Dyslexic" font.
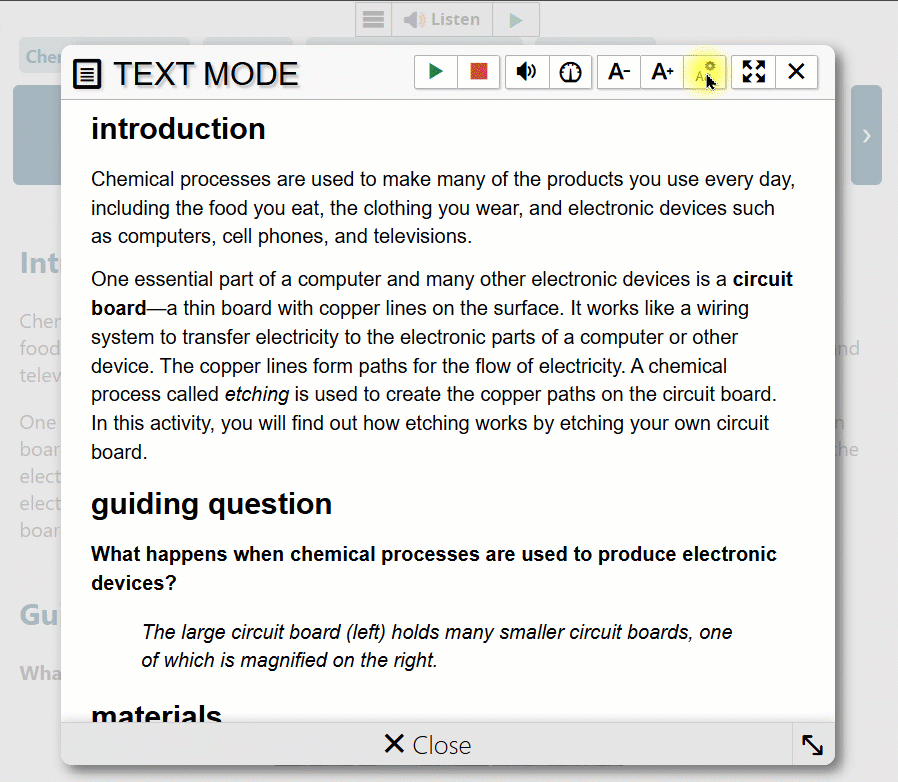
Changing Text Colors / Color Contrast
Open ReadSpeaker text mode and use the Aa settings icon at the top (third icon from the right) to choose different text colors/backgrounds/contrast.
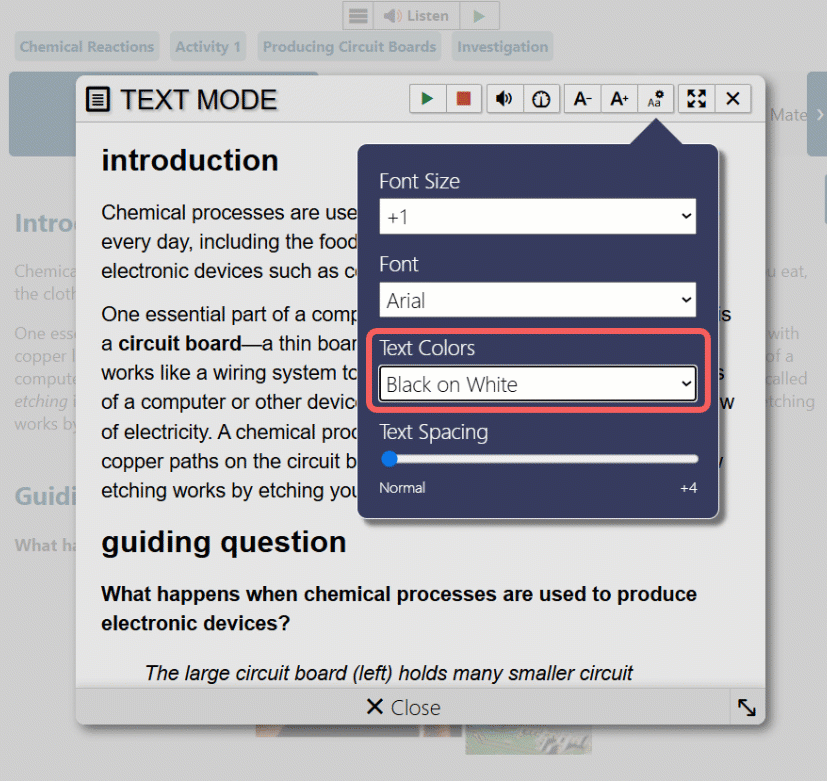
Text Spacing
Open ReadSpeaker text mode and use the Aa settings icon at the top (third icon from the right) to choose different text spacing.
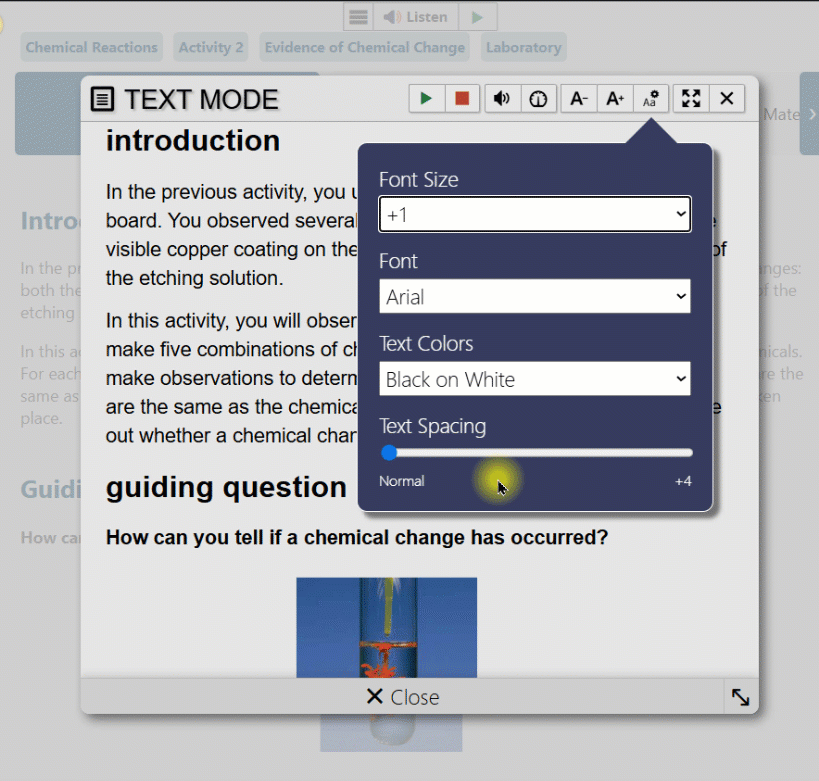
Page Mask
- Page Mask allows user to view the page with an adjustable focus bar while the rest of the page is dimmed.
- To open/enable page mask: From a student book, click on the Readspeaker hamburger menu from the top middle of the screen. Then, choose the Page Mask option.
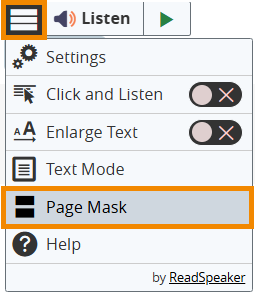
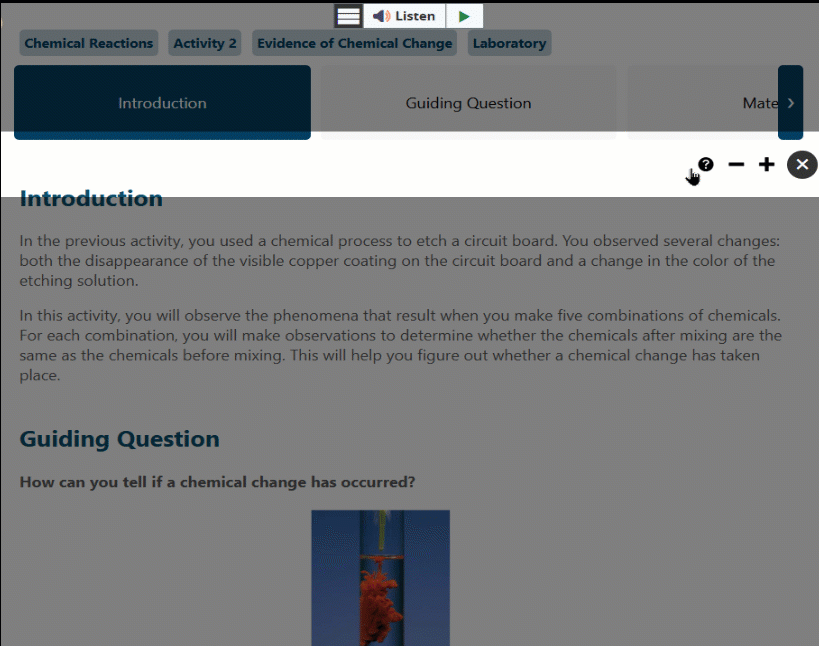
- Keyboard access: Shift + Ctrl + Alt + M (works only after the menu has been opened once)
- Click "Page Mask" to see the page with a focus bar. The rest of the page is dimmed. The focus bar follows the mouse cursor, or the finger on touch devices, to make it easier to focus on smaller portions of text at a time. Hit the escape key or click the cross on the right edge of the focus bar to turn the page mask off. Click on the + or - to make the focus area larger or smaller.
- To enter (or exit) keyboard navigation mode when page mask is showing, hit the space key. A small keyboard icon will show just above the focus area when keyboard navigation mode is active. When active, arrow keys can be used to move the focus area (or shift key + arrow key for faster movement). Plus and minus keys will change the size of the focus area.
- Please note: Page Mask is a purely graphic tool that can help some users focus but might not be useful to people with low vision.
Text-to-speech (ReadSpeaker)
Please refer to our ReadSpeaker site for more information on text-to-speech: https://www.lab-aids.com/readspeaker
Keyboard Shortcuts
- Please refer to our ReadSpeaker site for more information on keyboard shortcuts: https://www.lab-aids.com/readspeaker#keyboardshortcuts
- Please refer to the ReadSpeaker Settings menu for more information on keyboard shortcuts. (screenshots below)
- Additional keyboard shortcuts may be available from each user's specific browser or device.