Below is an overview on how to add a LTI external tool in Schoology so students and teachers can access their Lab-Aids Portal. This external tool:
- creates accounts for students and teachers on the first instance of users accessing the LTI tool, avoiding rostering by district/school IT personnel
- serves as the entry point for users to access their account once created
- functions as single sign-on (SSO) so users do not have to login separately.
Your Schoology admin will perform four main tasks to setup the LTI external tool in Schoology:
- Add the LTI external tool in Schoology
- Verify all teachers are Course Admins in Schoology
- Test the LTI tool and verify its functionality
- Communicate to teachers and students on how to use the resource
1. Add the LTI external tool in Schoology
Lab-Aids will provide you with the both the LTI credentials and the access codes needed for users to gain access to their content. Here is sample data of what this might look like:
Sample LTI Credentials:
Launch url: https://portals.lab-aids.com/ltigateway.htm
Consumer Key: 123456789abcdepghijklmnopqrstuvwxyz
Secret Key: abcdepghijklmnopqrstuvwxyz123456789
Sample Access Codes:
Teachers: jefferson-teachers
Students: jefferson-grade6; jefferson-grade7; jefferson-grade8
After receiving this info, your Schoology admin will add the LTI external tool in Schoology. Please refer to these instructions and these instructions from Schoology on this process.
If an option exists to launch the external tool in a new tab, we recommend selecting that option.
2. Verify all teachers are Course Admins in Schoology
All teachers that need a Lab-Aids Portal account will need to be a Course Admin for the course in Schoology where the LTI external tool is added. The user role of Teacher is not sufficient. If there are other co-teachers for a course (such as special ed teachers, literacy coaches, or assistant teachers) that need access, they too will need to be a Course Admin in Schoology. Please see this reference guide from Schoology (search for the words "course admin").
All other users, such as students or co-teachers without admin privileges, will be rostered as a student in the Lab-Aids Portal.
3. Test the LTI tool and verify its functionality
After the LTI external tool is added, the Schoology admin should add it to a sample course and click on the link from a demo student and demo teacher account to ensure the link and Schoology are functioning properly. To test the connection, just have each account click on the Lab-Aids tool. If the connection is successful, teacher accounts will see the dashboard, and students will see a blank library. Once each demo account is able to access their Lab-Aids Portal account, the Schoology admin should redeem the access codes to ensure the access codes deliver the correct content to the user's account. Here are the instructions for a user to add an Access Code to their account.
4. Communicate to teachers and students on how to use the resource
The Schoology admin, in conjunction with school/district personnel, should communicate the following to teachers and students:
- How teachers can add the external tool to their course/class (if not done by the Schoology admin)
- How to create/access their account by clicking on the newly added Lab-Aids Portal link.
- The access codes that should be redeemed by students and teachers, and how to redeem them
- Teachers only redeem the teacher access code. Teachers do not redeem the student access code.
Be sure teachers understand their responsibilities:
- Add the Lab-Aids external tool to their course, if not already done by the Schoology admin. If an option exists to launch the external tool in a new tab, we recommend selecting that option.
- Click on the Lab-Aids external tool. This will create their account, but without any content.
- Add the teacher access code(s) to their account to gain access to content (one-time task): https://lab-aids.com/how-do-i-add-more-access-codes-my-account
- Communicate instructions to students to do the same thing (click on the Lab-Aids external tool, add student access code to their account)
- Questions? Please see our FAQ page
- Teachers can direct students to specific pages in a student book by adding an external tool that is linked to a specific page. Students must have already added the student access code to their account.
Helpful Hints:
1. When adding the external tool, if the option exists to launch tool in new tab, we recommend selecting that option.
2. If that option doesn't exist, teachers and students can open the Lab-Aids portal in its own, larger tab/window. To do this, they can right click (or tap and hold on an iPad) on their account name in the top right corner of the Lab-Aids LTI tool window and select "Open in New Tab". This will open the Lab-Aids portal in a new tab on its own, making it easier to view books.
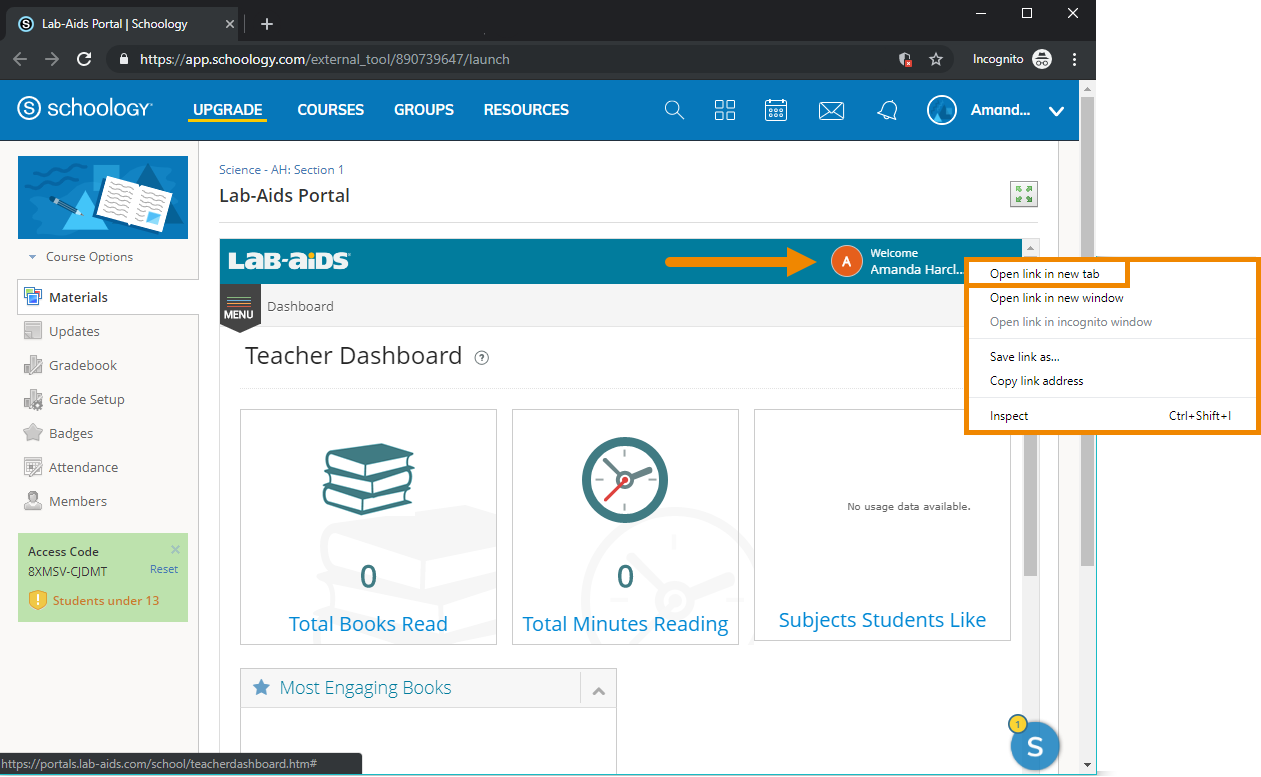
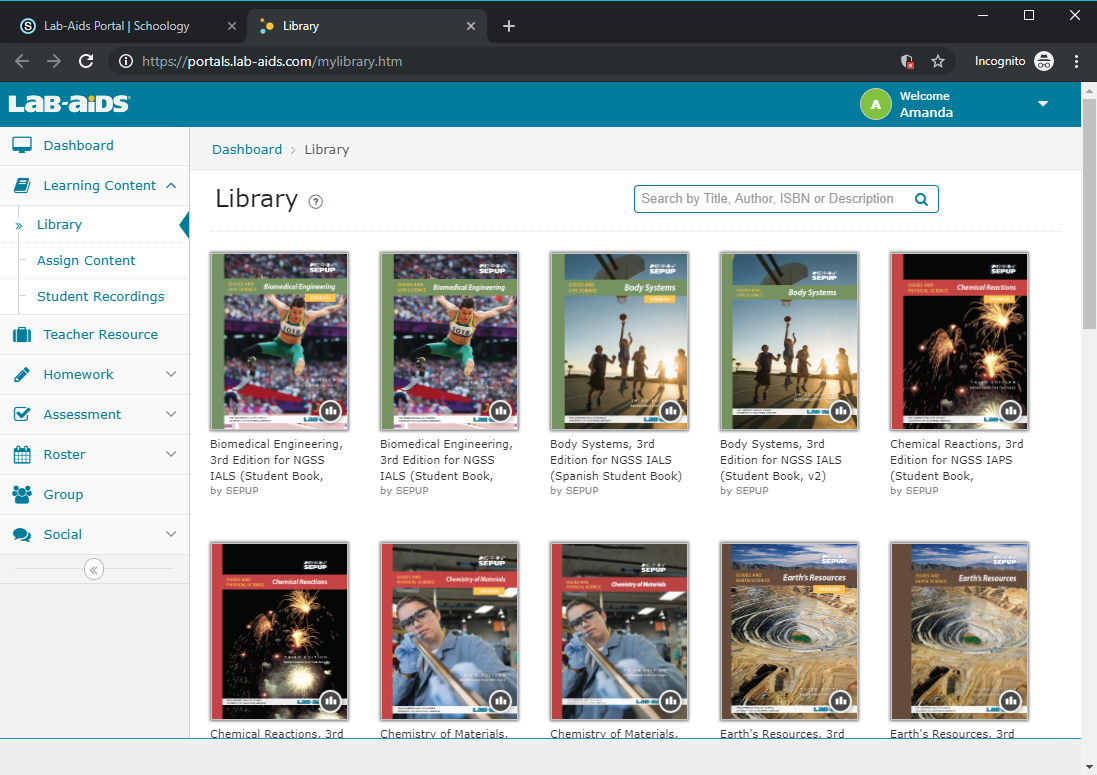
3. Teachers can direct students to specific pages in a student book by adding an external tool that is linked to a specific page. Students must have already added the student access code to their account.