Lab-Aids is proud to offer ReadSpeaker text-to-speech and translation for all Lab-Aids online books. With ReadSpeaker, users can listen to an audio version of Lab-Aids online content, translate text and audio into 29 different languages, translate text into 44 different languages, and utilize additional features to aid students in reading online.
ReadSpeaker is available for all Lab-Aids online books. No downloads or plugins required. ReadSpeaker is not currently offered in the Windows or iOS apps; it is only available when accessing the portal from a browser.
Contents:
Languages Currently Offered
How to Listen
How to Translate
Settings and Features
Keyboard Shortcuts
Additional Help/Notes
Languages Currently Offered:
Text and Audio Translation | |||
|---|---|---|---|
| Arabic | German | Japanese | Russian |
| Chinese (Mandarin) | Greek | Korean | Spanish |
| Danish | Hindi | Latvian | Swedish |
| Dutch | Hebrew | Norwegian | Thai |
| English | Hungarian | Polish | Turkish |
| Finnish | Indonesian | Portuguese (Brazil & Portugal) | Ukrainian |
| French (France) | Italian | Romanian | Vietnamese |
Text Translation Only | |
|---|---|
| Amharic | Persian/Farsi |
| Bengali | Punjabi |
| Gujarati | Somali |
| Haitian Creole | Swahili |
| Hmong | Tagalog (Filipino) |
| Marathi | Tamil |
| Oromo | Telugu |
| Pashto | Urdu |
How to Listen:
Users can choose to listen to an entire page or just a selection of text. Words will be highlighted as they are read (unless disabled in settings).
1) Listen to the entire page: Click the "play" button at the top of each page to have ReadSpeaker read the entire page.
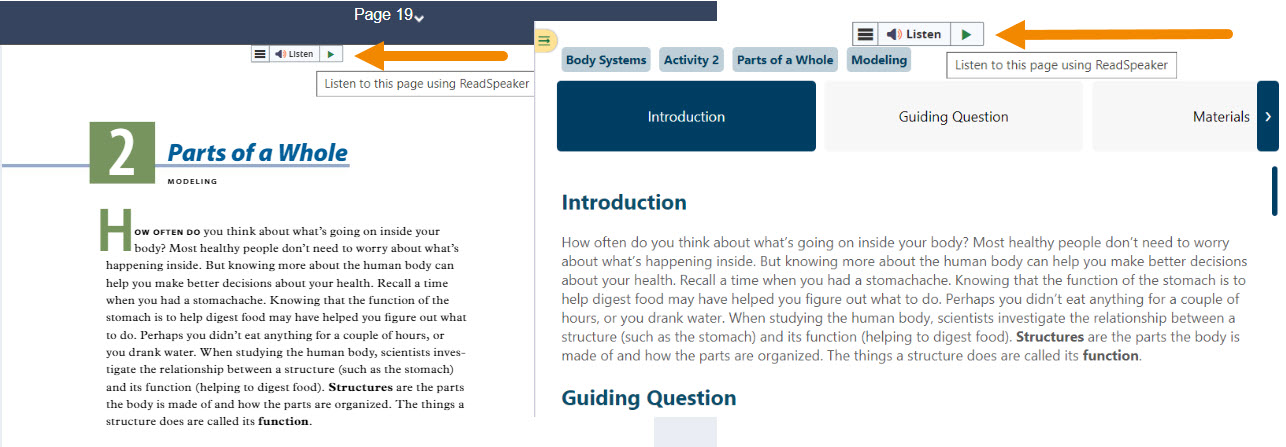
2) Listen to only a selection of text: Highlight specific text and click the "Listen" option on the popup menu that appears.
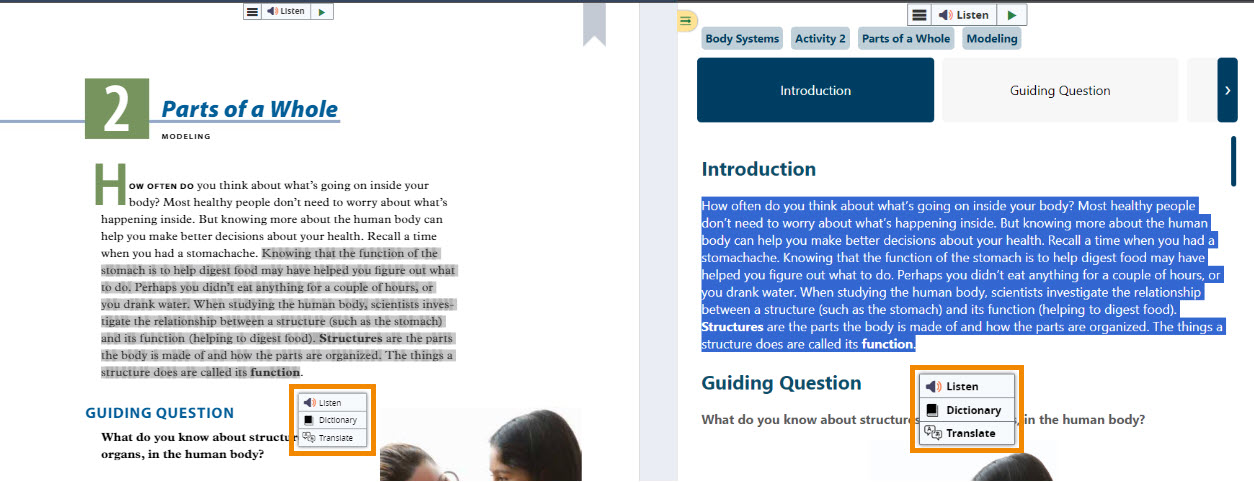
How to translate:
- Highlight a selection of text.
- Click the "Translate" option that appears. Select language.
- Languages with both text and audio translation will display a speaker icon. Text-only languages will display a speaker with a slash to indicate audio is not available.

- A popup will appear with the translated text. Click through the disclaimer screen. Read the translated text on the screen and click the "play" icon to have the text read aloud to you in the selected language.
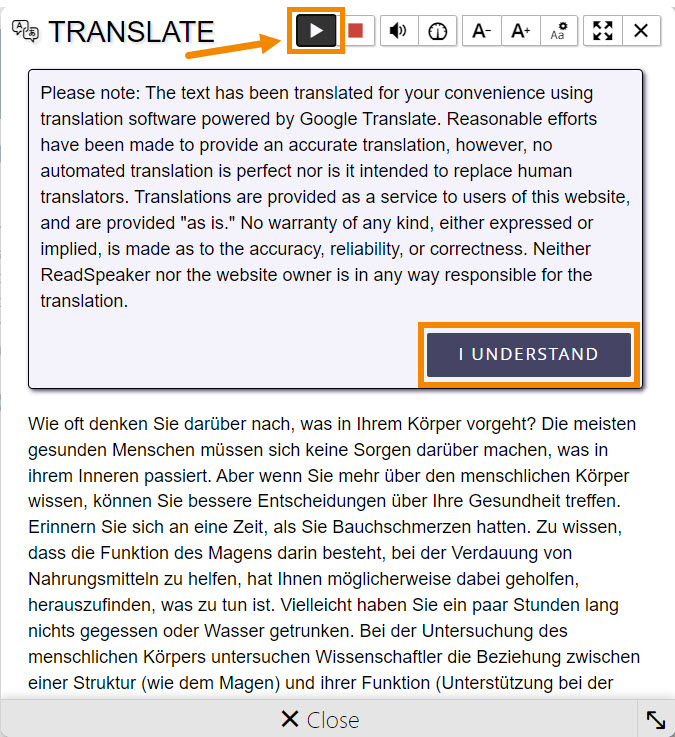
- Customize audio and text settings by clicking the menu icons at the top of the "translate" popup:
- Play/Pause, Stop
- Volume, Reading Speed
- Decrease font size, Increase font size, Text settings (customize font size, font, text colors, and text spacing)
- Maximize screen, Close out
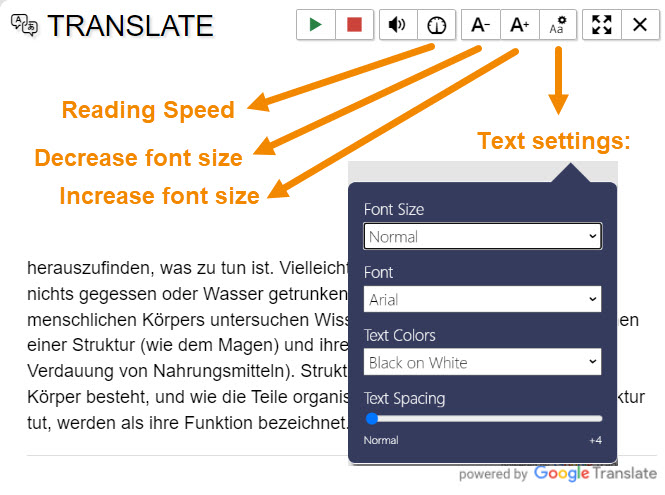
Settings and features:
Settings and additional features can be accessed by clicking on the ReadSpeaker menu icon (the icon with three lines next to the "Listen" button at the top of the page). Each feature is explained below:
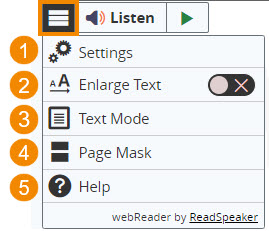
1. Settings: Personalize ReadSpeaker settings:
- Text highlighting on/off
- What to highlight (Word and Sentence, Sentence only, Word only, no highlighting)
- Word color, sentence color, text color
- Automatic scrolling on/off
- Popup Menu settings
- Keyboard shortcuts
- Text settings icons at the top of the page: Reading speed, increase/decrease font size, text mode settings (font, text colors, text spacing)
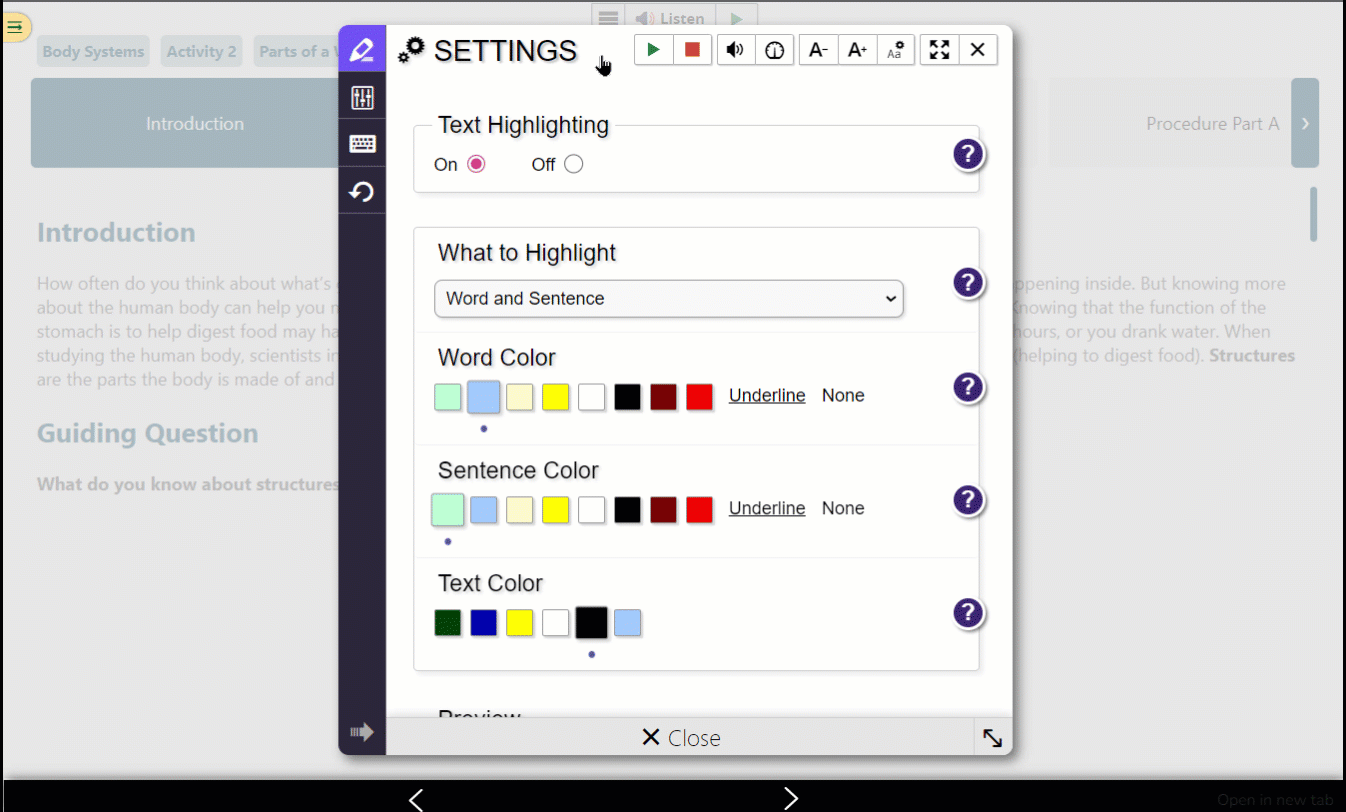
2. Enlarge Text: Text currently being read will be displayed at the bottom of the screen in large font size with each word highlighted as it is read.
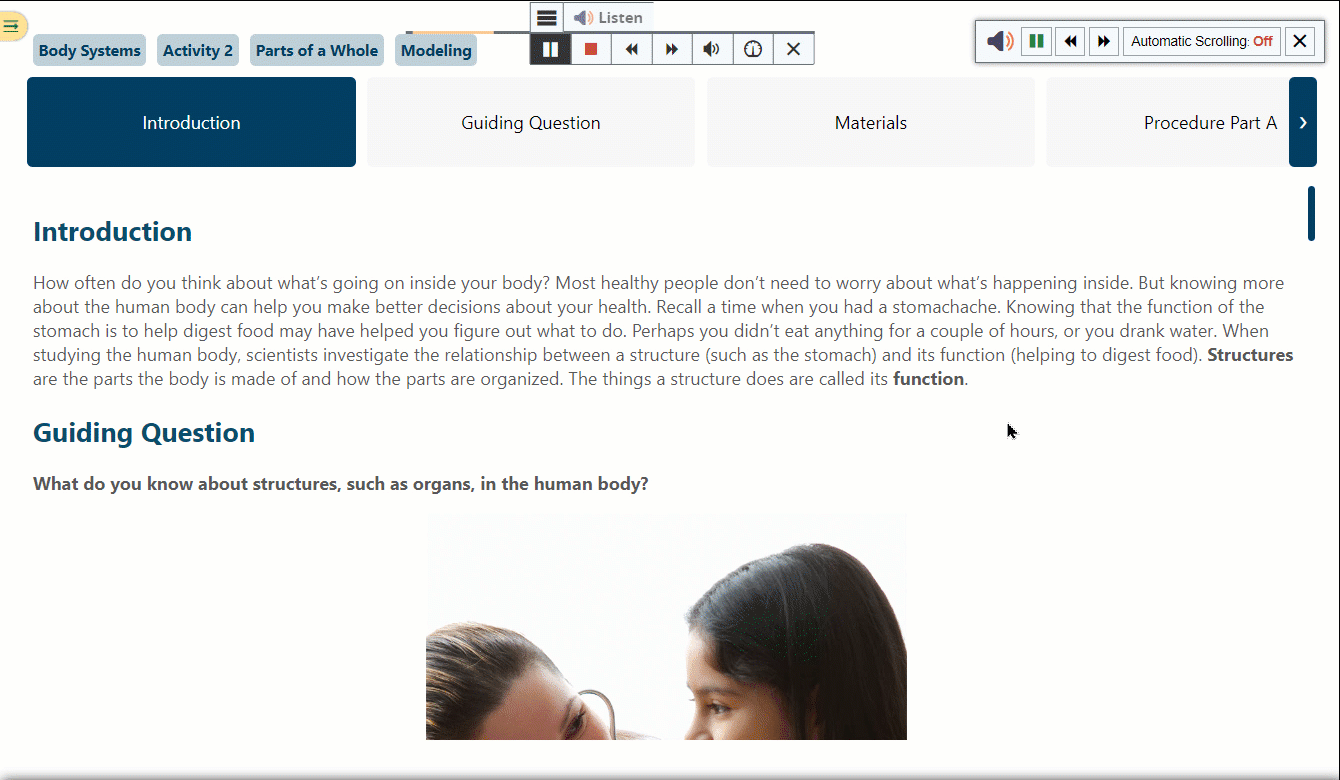
3. Text Mode: View a clutter-free version of the web page with text in your preferred font, size, and colors.
- Click the icons at the top of the "Text Mode" popup to personalize your text settings.
- Click and drag the arrow in the bottom-right corner to enlarge the Text Mode screen.
- While in Text Mode, user can highlight specific sections of text to have them read aloud.
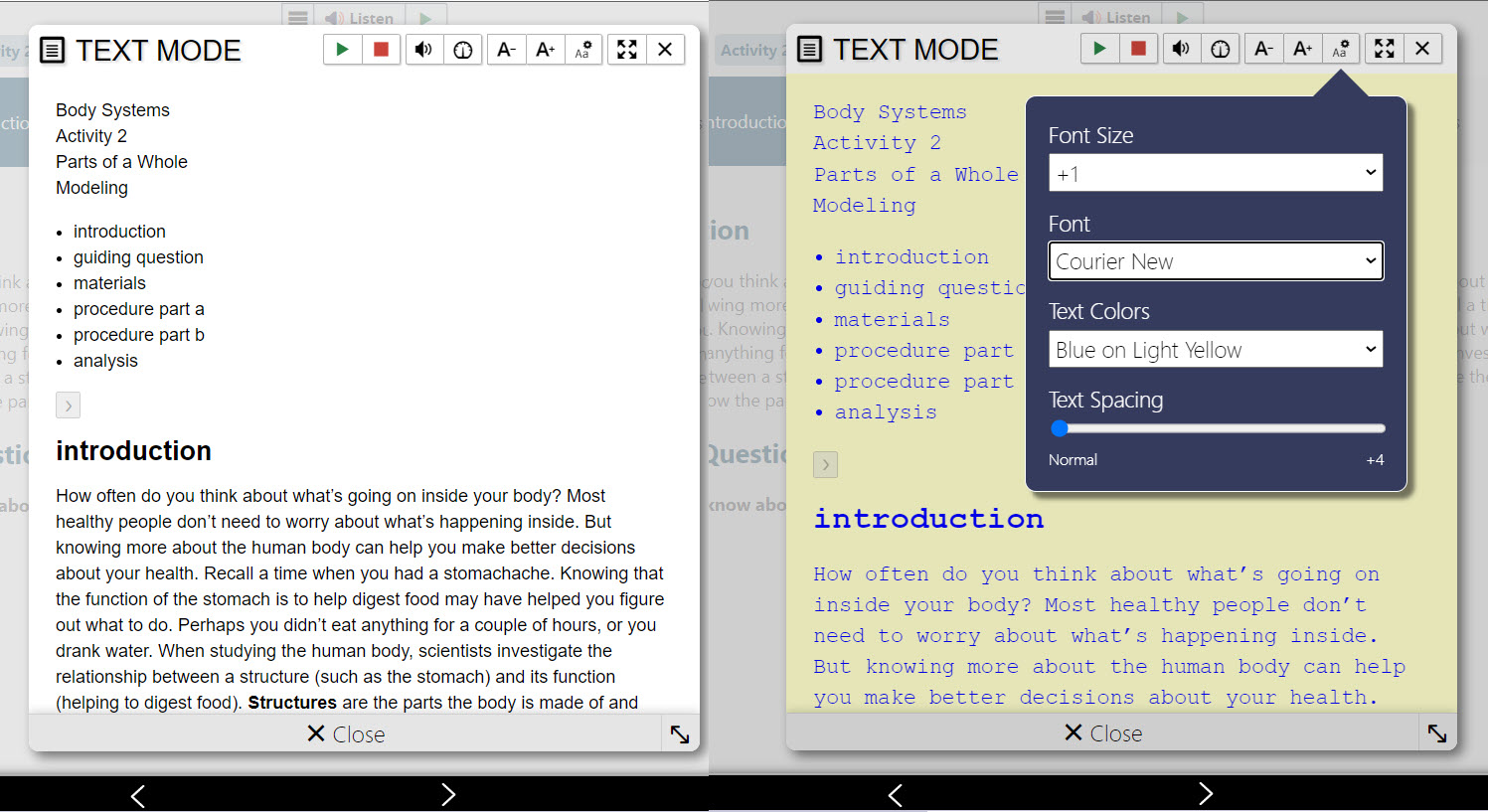
4. Page Mask: Dims most of the screen except for a horizontal spotlight bar the user can move up and down to help focus on specific text.
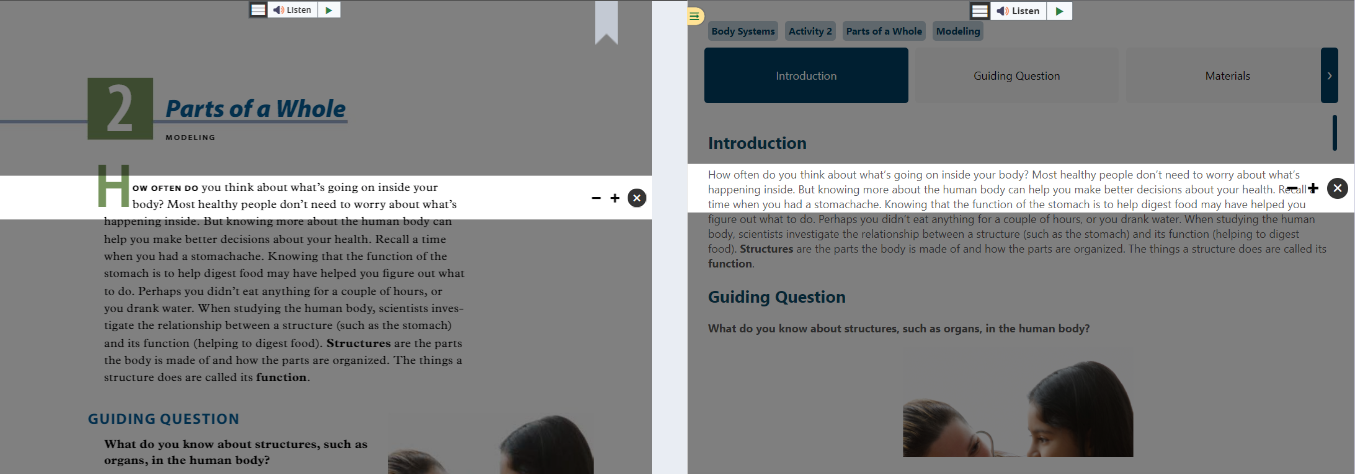
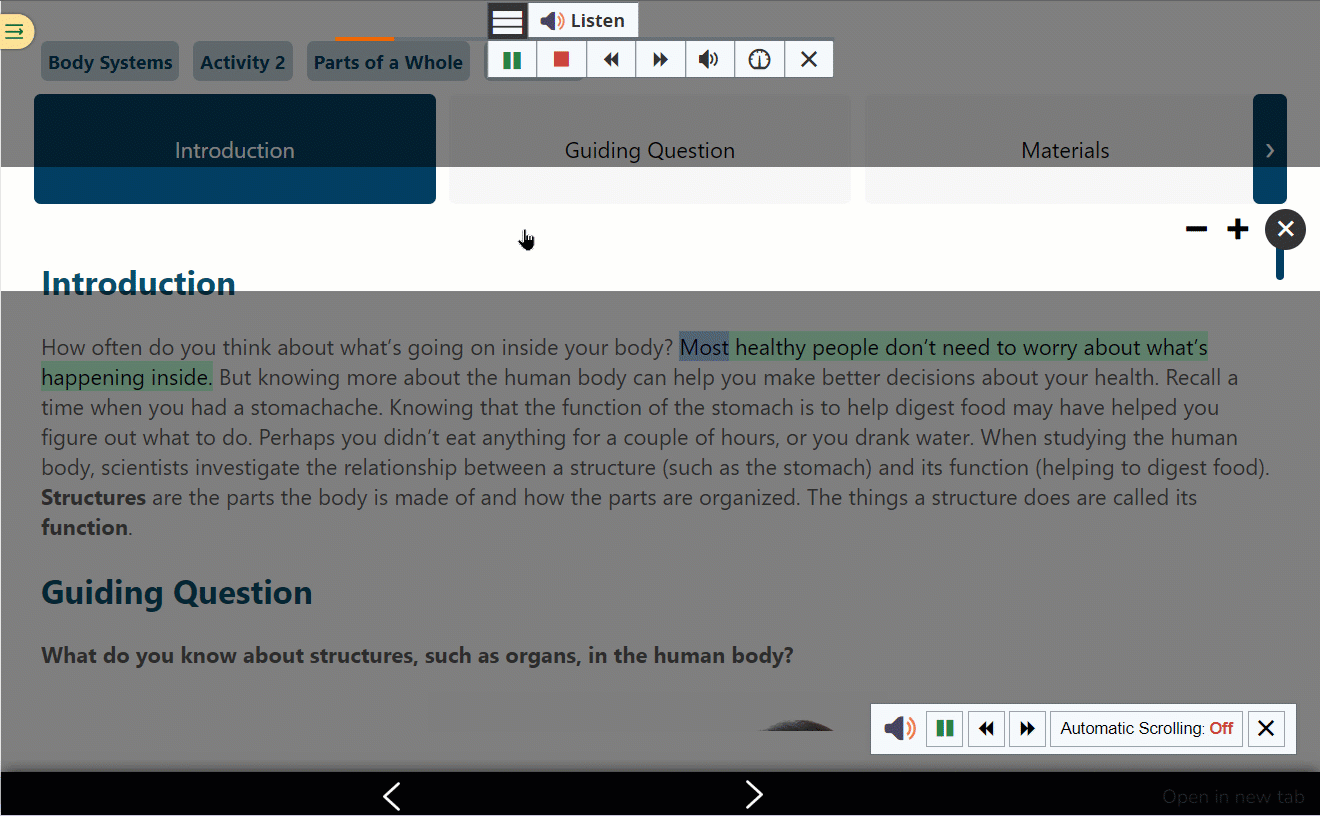
5. Help: Contains additional information for ReadSpeaker features. Open/close the Table of Contents in the top right of the "Help" screen.
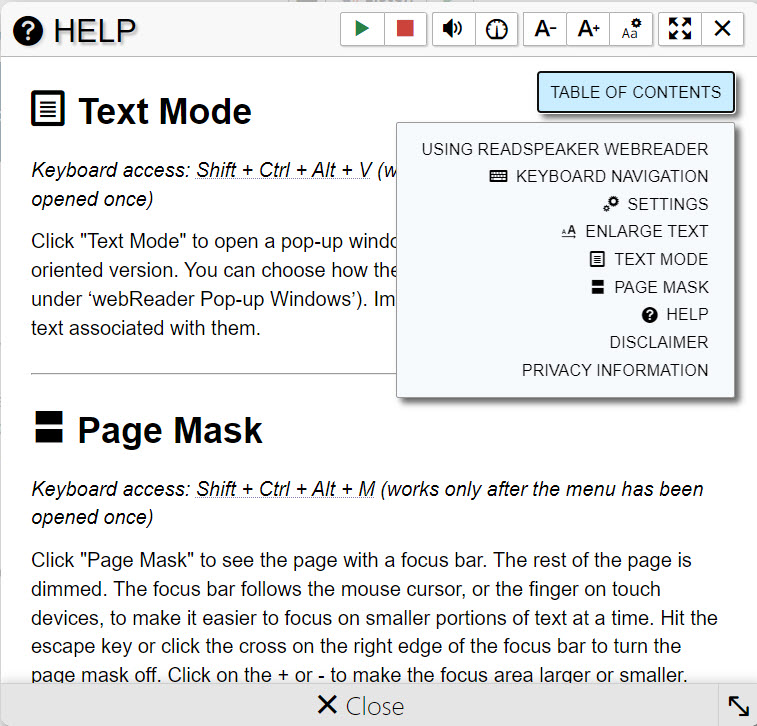
ReadSpeaker Keyboard Shortcuts
You can use keyboard combinations (keyboard shortcuts) to activate most features. Each feature has its own shortcut.
- From the ReadSpeaker menu icon at the top (to the left of the "listen" button), click the "Help" menu for additional Keyboard Shortcut information:
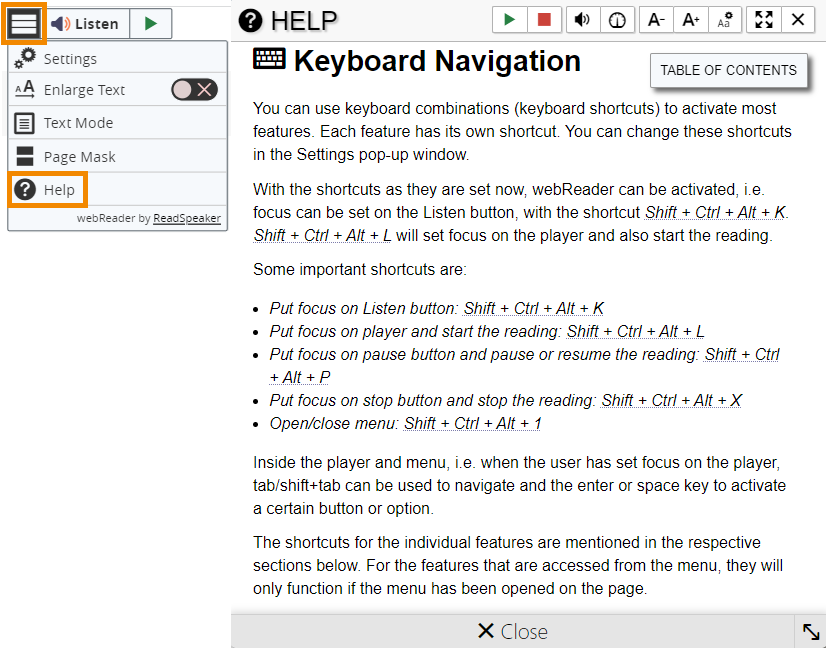
The "Help" menu also contains keyboard shortcuts in italics below the heading for each feature:
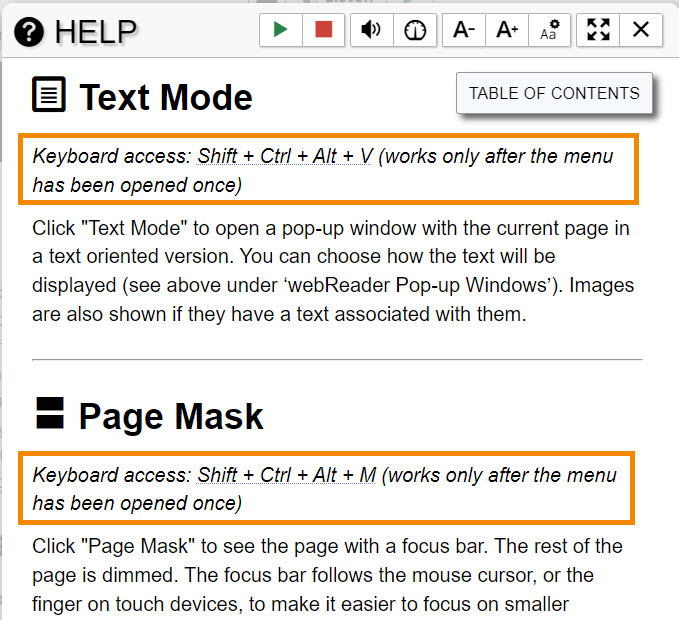
- From the ReadSpeaker menu icon at the top, you can change these shortcuts in the "Settings" menu:
- Click the ReadSpeaker menu icon (the icon with three lines next to the "Listen" button at the top of the page)
- Click "Settings"
- Click on the third settings page for Keyboard Shortcut information.
- Enable/disable keyboard shortcuts and customize keyboard combinations.
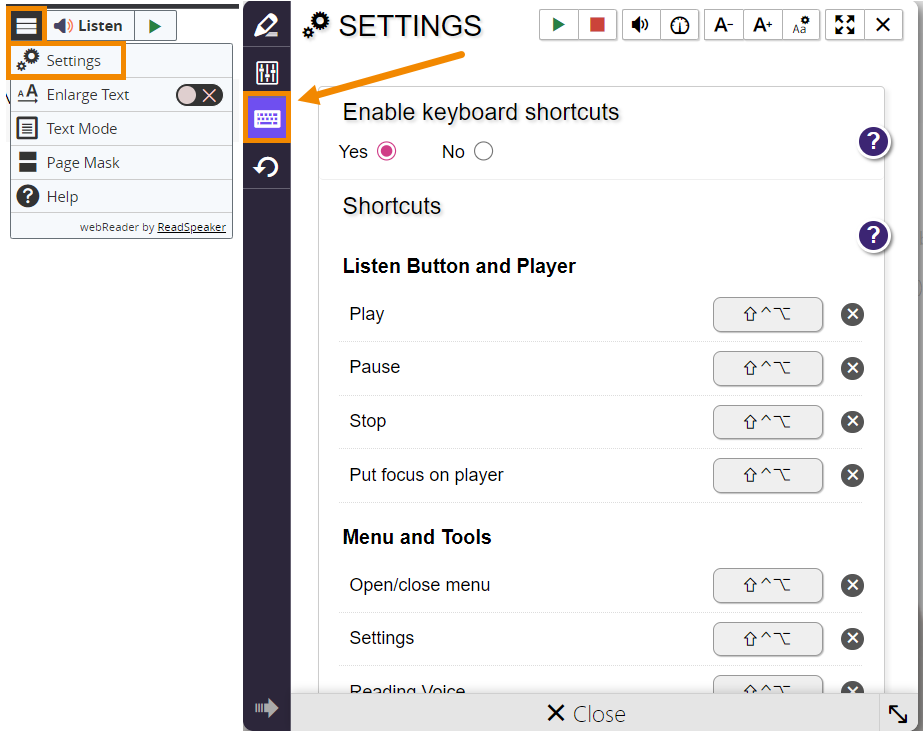
Additional Help / Notes
1. Additional help and information for ReadSpeaker features can be found by clicking on the "Help" menu under the ReadSpeaker menu icon (icon with three lines at the top of the page):
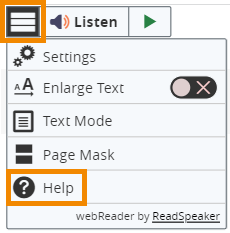
2. When using ReadSpeaker in Portal 1.0, user can zoom in to make the ReadSpeaker icons appear larger.
- Zoom in using the "Zoom" icon on the right side of the page.
- Then, to click on the ReadSpeaker icons while zoomed, click the "Select" arrow on the bottom right of the page to switch to "Select" mode.
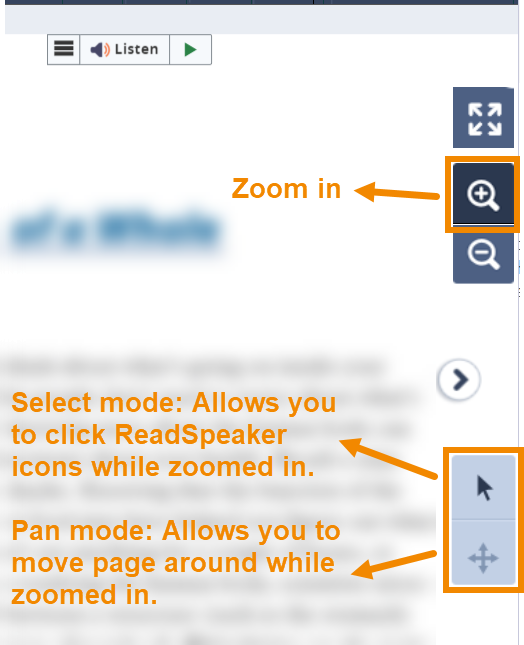
Questions? portals@lab-aids.com