How to determine your portal expiration date(s) based on setup method:
1. School/District/Google Classroom Integration Setups
1. School/District Setup & Google Classroom Integration Setup:
Teachers/Students:
- View your library as you normally do. If books will be expiring in 90 days or less, there will be red text underneath those books stating the number of days left before expiration (see screenshot below).
- Teachers will receive an automated expiration reminder email 30, 15, and 7 days prior to expiration.
- Teachers: You aren't able to view student expiration dates from your portal account. You will need to reach out to your admin to find all other portal expiration dates, including student expiration dates.

Admin:
- If you are the school/district portal admin: Click on "License" to view the expiration date of each PO/transaction number. Click the "Content" icon to view content in each PO/transaction number (see screenshot below).
- You will receive an automated expiration reminder email 30, 15, and 7 days prior to license expiration. This may be for students, teachers, or both. See below for more detail on determining teacher vs. student licenses.

- To determine which licenses are meant for students and which are meant for teachers, look at the a) PO/transaction number, b) the number of licenses, and c) the expiration date:
- Teacher POs usually end in -01 or T. They will contain less licenses than student POs. They also expire later than student POs.
- Student POs usually end in -02 or S. They will contain more licenses than teacher POs. They also expire sooner than teacher POs.
- You may only have one PO that is meant for both students and teachers. That is okay. This means that both your student and teacher access expires at the same time.
- If you need clarification on license expirations, please reach out to us at portals@lab-aids.com and we can certainly help.
2. Access Code & LMS Users:
If you redeemed an access code to create your account, this is how you will determine your expiration dates:
1. Access your Account in the upper right corner of the Portal.

2. The Account page displays, showing you the license start/expiration dates and the contents (when clicking the book icon).
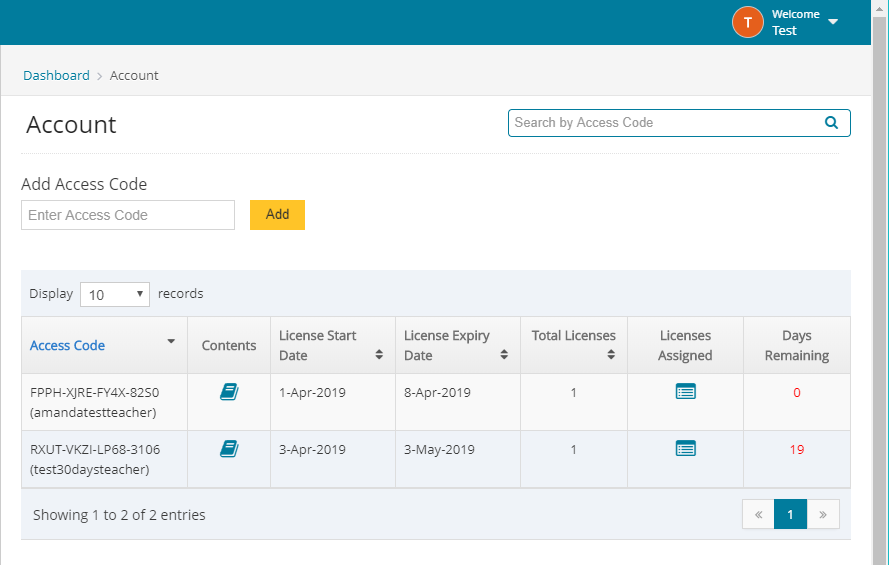
3. If your students also have accounts created with access codes, you will not be able to view your students' expirations from your portal account. You will need to reach out to your admin to find student portal expiration dates.
