Once Clever integration setup is complete by Lab-Aids, Clever districts will sync automatically overnight. In cases where data is being shared in Clever but hasn't synced to the Lab-Aids Portal, district admins have the ability to manually complete a Clever sync. There are two options -- "Edit" sync and "Reset" sync.
- Sync "Edit" is similar to the nightly sync and resolves many data issues. "Edit" sync does not delete school/teacher data. See "Edit" section for more detail.
- Sync "Reset" will delete any data not currently being shared with us in Clever and should be used with caution, perhaps only at the start of a new school year or in between semesters. See "Reset" section for more detail.
Edit Sync
Reset Sync
How District Admins can manually force a sync "Edit":
- "Edit" is similar to the nightly automatic sync. "Edit" is the recommended option for completing a manual sync during the school year because it syncs any missing teacher/student data without deleting any school/teacher data. "Edit" will edit student class assignments according to data sharing in Clever.
- "Edit" will not delete any school or teacher data, even if it isn't currently being shared with Lab-Aids in Clever.
- "Edit" will not update user roles. Contact Lab-Aids if any user roles need to be changed.
1. Navigate to the Settings > Clever Sync V2 menu and click the "Edit" option. Proceed through the screens and click "Start Sync".
- You do not need to make any changes in these screens in order to complete a manual sync. But, the options exist to select new schools, enter/update a sync expiration date, and subscribe to sync emails.
- The sync typically takes an hour or two to complete, depending on the amount of data being synced. The sync will initially show "In Progress". Refresh the screen after an hour or two to see the status has changed to "Launched".
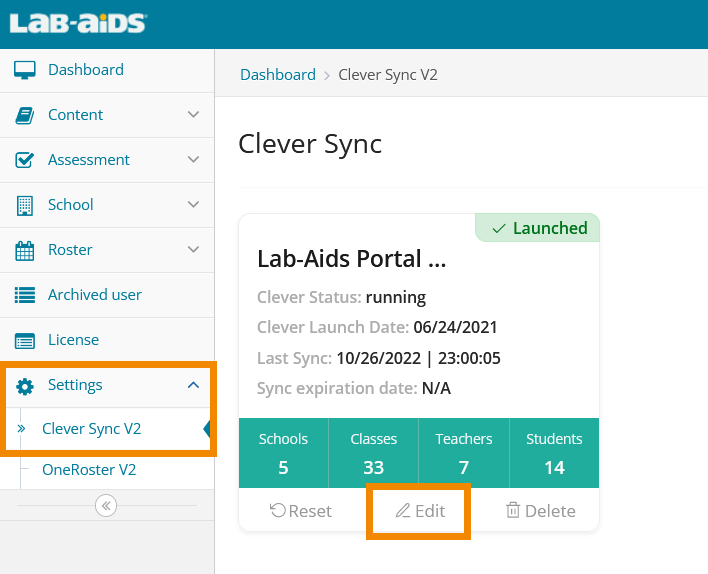
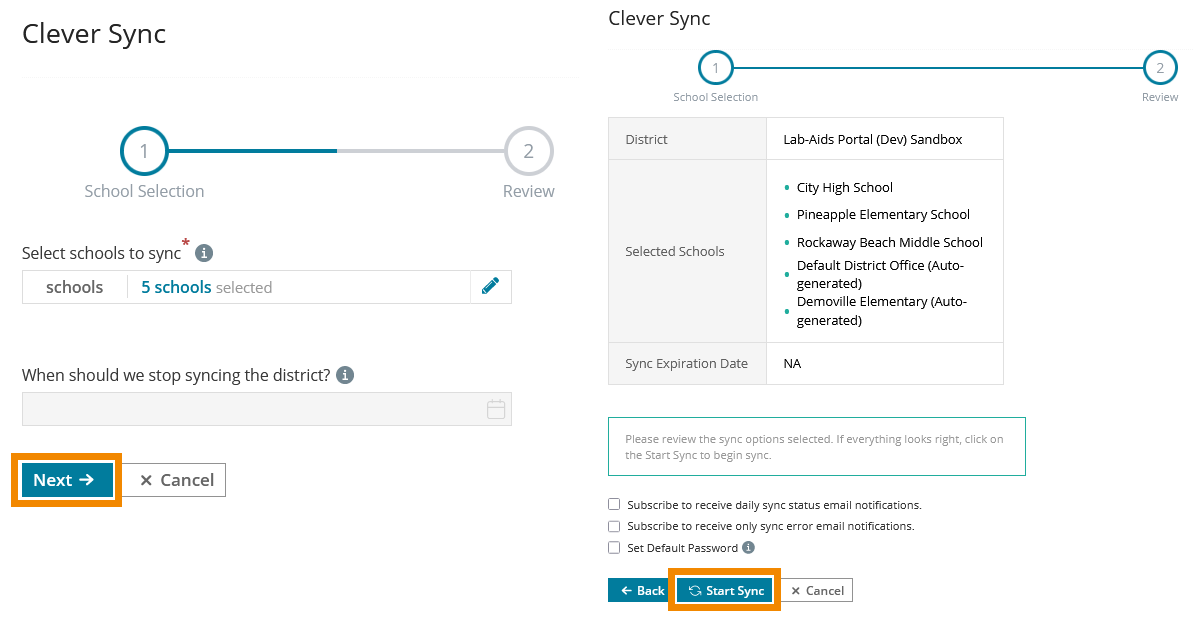
- Selecting new schools will sync any new schools not previously selected.
- Deselecting schools in this screen will stop those schools from syncing from Clever, but it will not delete them from the portal. If you want to delete extraneous school data, you can force a manual sync "Reset" or contact Lab-Aids.
2. Once the sync has completed, check the Roster > Class/Teacher/Student menus to check for the data that was previously missing.
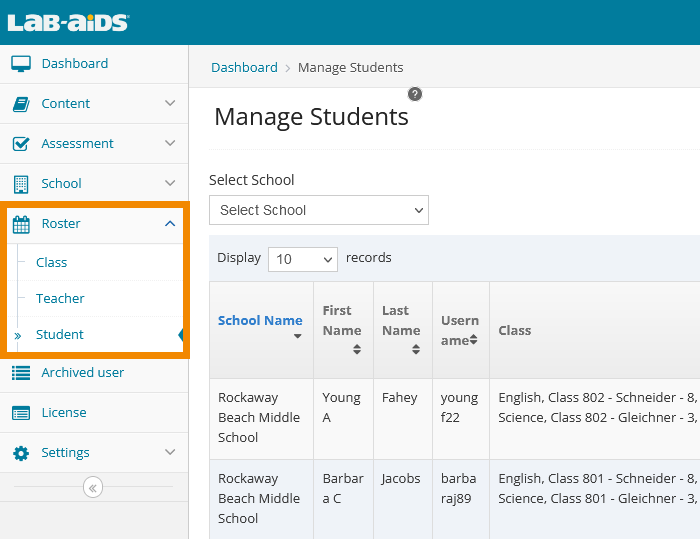
3. For new teachers: District admin will need to assign licenses to new teachers, since teachers don't automatically receive licenses.
4. For new students: Teachers will need to assign books to new students since new students don't automatically receive content previously assigned to a class.
How District Admins can manually force a sync "Reset":
- "Reset" sync will sync only the data being shared with Lab-Aids in Clever and will delete any data not currently being shared with Lab-Aids in Clever, including schools and teachers.
- "Reset" retains license assignments for schools and teachers who are still being shared with us in Clever.
- Use the "Reset" option with caution, since it will delete any data not currently being shared with us in Clever.
- "Reset" can be useful at the beginning of a new school year, or if new data is not being synced with the nightly sync or the "Edit" sync. "Reset" can also be useful in cases where perhaps too much/unnecessary data was initially synced.
- Navigate to Settings > Clever Sync V2. Click "Reset". A disclaimer message will appear. Click "Reset".
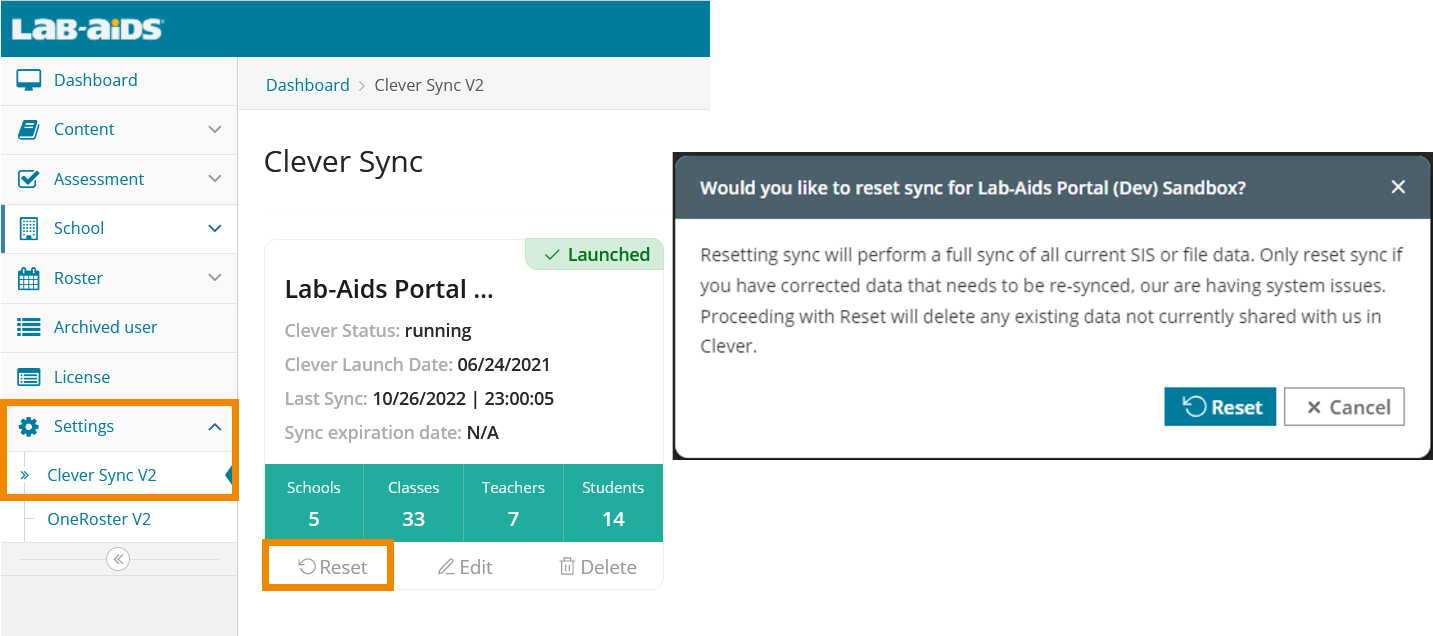
Refresh the screen to see the sync displays as "In Progress". The sync can take an hour or more to finish, depending on how much data is being synced.
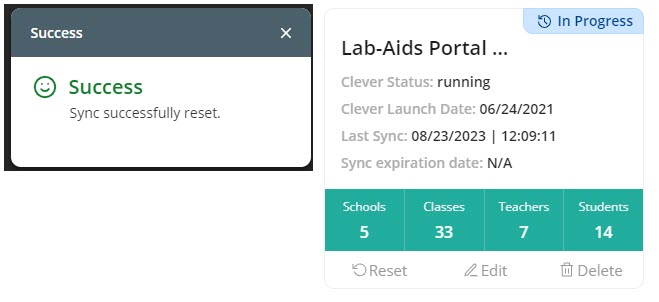
2. Once the sync has launched, add new School Admins if none exist at the School > School Admin menu.
- Each school needing access needs one school admin, as per system requirements. These admins typically do not sync from Clever. Lab-Aids manually adds school admins when possible, but if new schools are synced, or if schools are deleted and resynced, school admins will need to be added again. If you do not want to wait for Lab-Aids to do this, district admins can add school admins.
- Add new school admins by going to School > School Admin > Add Admin. If you do not have a real person to add as a school admin, you may certainly create a dummy admin with an @lab-aids.com email address. For example, districtnameschoolname@lab-aids.com, thompsonadmin4@lab-aids.com, etc.
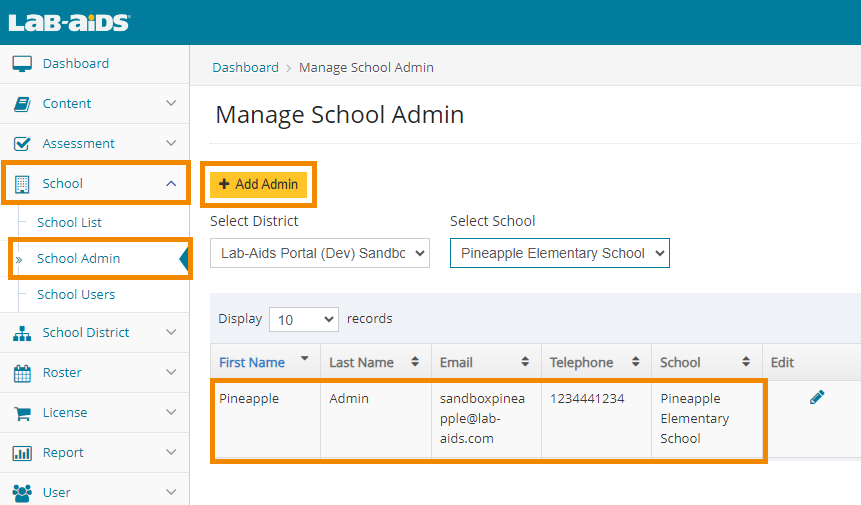
3. For new teachers: District admin will need to assign licenses to new teachers, since teachers don't automatically receive licenses.
4. For new students: Teachers will need to assign books to new students since new students don't automatically receive content previously assigned to a class.
Please contact Lab-Aids with any questions.