Occasionally, users may encounter a red spinning wheel when trying to access books. These are the troubleshooting steps we recommend you take when you see a red spinning wheel.
1) Check whether this is happening on a specific page of a specific book, or whether it's happening for all books/pages.
- If you suspect this is happening for just a specific page, please email portals@lab-aids.com with the specific book name and the page number(s). This means a page is corrupted. We can work to resolve that.
- If it's happening for all books/pages, please proceed to the next steps.
2) If the issue is happening regardless of book/page, then we recommend you clear your cache and perform a hard reload:
- In Google Chrome (Windows):
- Press F12 so the Developer Tools window pops up on the right side of the screen. Do not do anything with the Developer Tools.
- After pressing F12, right click on the "refresh" circular arrow wheel next to the URL bar and click "Empty Cache and Hard Reload". .
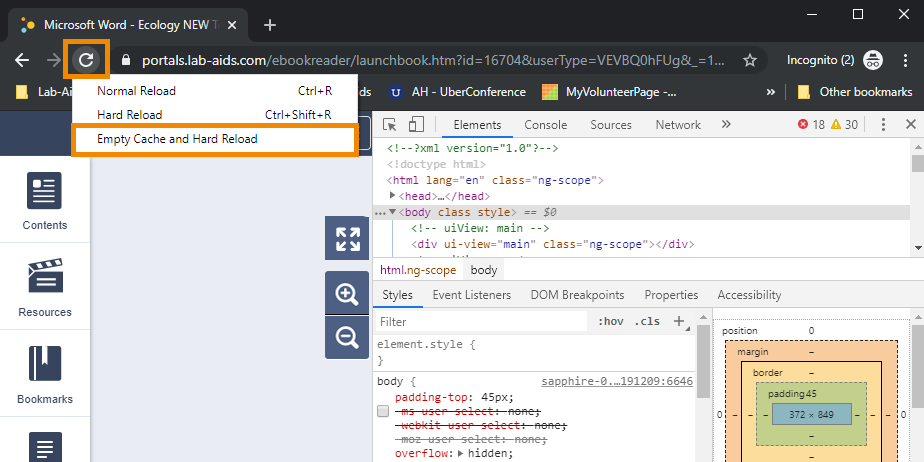
- In Google Chrome (MAC):
- Hold down the Shift button and click the Reload button, or hold down Cmd and Shift, and then press R.
- Firefox (Windows)
- Hold the Ctrl key and press F5, or hold down Ctrl and Shift and then press R.
- Firefox (MAC)
- Hold down the Shift button and click the Reload button, or hold down Cmd and Shift, and then press R.
- Internet Explorer (Windows)
- Hold down the Ctrl key and press the F5 key, or hold the Ctrl key and click the Refresh button.
3) If clearing your cache / hard reload doesn't work, try logging in with a different browser or an incognito window.
- For example, if you're seeing the red spinning wheel in Chrome, try logging in using an incognito window or Firefox, Edge, Explorer, Safari, etc. to see if you can access content successfully.
- We can still troubleshoot the browser experiencing the red spinning wheel, but knowing whether you're able to access content in a different browser or incognito window will help us narrow down the problem. Whether you can access content in a different browser is important information to include when contacting us.
4) Disable Chrome Extensions Temporarily: If you can access content successfully from an incognito window or Firefox, Edge, Explorer, Safari, etc. but you are still seeing the red spinning wheel in Chrome, we suspect it could be a Chrome extension causing the problem. We don't know which extensions are troublesome, so we recommend you disable your extensions to see if that resolves the problem. If it does, then enable your extensions again one at a time to test which extension is problematic.
- Disabling your extensions: Paste this into your URL bar: chrome://extensions/ (Or, click on the three dots on the top right >> Extensions >> Manage Extensions).
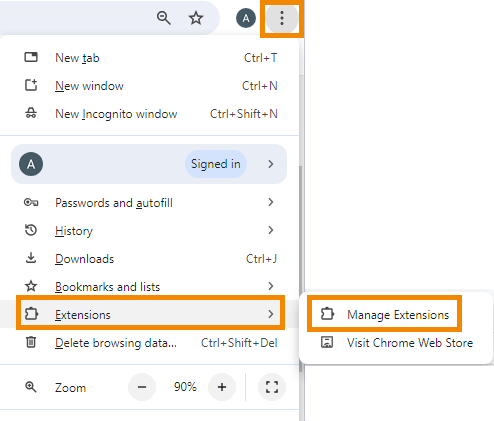
- Now disable all extensions via the toggle in the lower right corner of each extension.
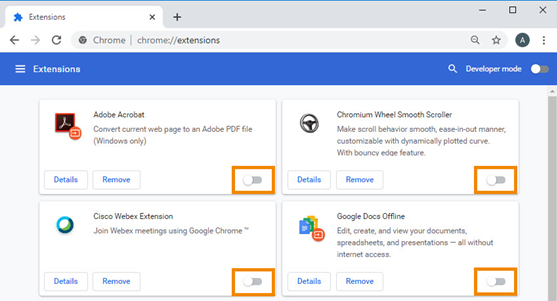
- Log into your account again and try to access content.
- If you can access content successfully without seeing the red spinning wheel, that's great! You'll now want to find the troublesome extension. Toggle the first extension back on and try to access content again. Repeat for each extension. If you are able to find the specific extension causing the problem, please let us know the troublesome extension by emailing us at portals@lab-aids.com.
- If you are still seeing the red spinning wheel even after toggling your extensions off, proceed to step five below.
5) If you're still having trouble, please email portals@lab-aids.com with the following information to help us troubleshoot:
- Does this issue occur in the app or in a browser?
- If browser, which browser is showing the red spinning wheel?
- Can you log in with a different browser and access content successfully? If so, which browser is successful?
- What device is being used (PC, iPad, tablet, Chromebook, Mac, etc.)?
- Does this happen with specific devices, or does it happen with all devices? (i.e. does it happen with only three Chromebooks issued to three specific students, or does it happen with all devices?
Basically, tell us as much a you can about how you're accessing the book, what you've tried so far, and what triggers / doesn't trigger the problem. The more information you can send, the more helpful it will be for troubleshooting.